如何在google Chrome浏览器中设置默认启动页
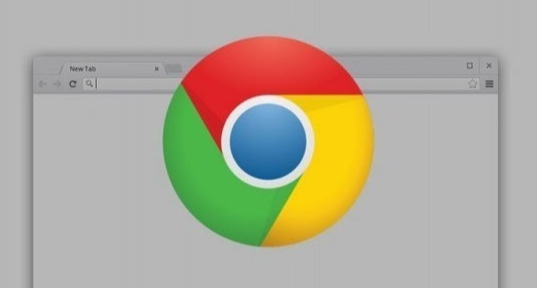
在日常使用电脑浏览网页的过程中,我们常常会希望浏览器在启动时能够自动打开特定的页面,这样能极大地提高我们的上网效率。Google Chrome 作为一款广受欢迎的浏览器,其设置默认启动页的操作其实并不复杂,下面就为大家详细介绍具体的设置步骤。
首先,我们需要打开 Google Chrome 浏览器。在电脑桌面找到 Chrome 浏览器的图标,双击鼠标左键启动它,等待浏览器界面完全加载完成,进入到主界面后,我们就可以开始进行设置了。
接着,点击浏览器右上角的三个点状图标,这是一个菜单按钮。点击之后,会弹出一个下拉菜单,在这个菜单中,我们将鼠标指针移动到“设置”选项上,然后松开鼠标左键,这样就进入了 Chrome 浏览器的设置页面。
在设置页面中,有很多不同的功能选项供我们选择和调整。此时,我们需要找到并点击“启动时”这一栏对应的选项,它通常位于页面的中间位置。点击后,会出现几个关于启动行为的选项,其中包括“打开特定页面或一组页面”“打开新标签页”“打开上次关闭时未关闭的标签页”等。
由于我们要设置默认启动页,所以这里选择“打开特定页面或一组页面”。选择这个选项后,下方会出现一个文本框,在这个文本框中,我们可以输入想要设置为默认启动页的网址。例如,如果你经常使用百度搜索引擎,那么可以输入“https://www.baidu.com/”,输入完成后,按下回车键确认。如果想要设置多个默认启动页,可以继续在下面的空白处输入其他网址,每输入一个网址后按回车键换行,重复此操作即可添加多个启动页。
完成上述步骤后,我们的设置就基本完成了。但为了确保设置生效,我们可以关闭当前浏览器窗口,然后重新打开 Chrome 浏览器。此时,如果看到之前设置的页面自动打开了,那就说明我们已经成功地将默认启动页设置好了。
需要注意的是,如果在后续的使用过程中,我们发现不需要某个默认启动页了,或者想要更换其他的启动页,可以随时按照上述步骤进入设置页面,对“启动时”的选项进行调整和修改,以适应我们不断变化的使用需求。
通过以上简单明了的步骤,我们就能够在 Google Chrome 浏览器中轻松地设置好默认启动页,让浏览器在每次启动时都能快速地打开我们常用的网页,为我们的网络生活带来更多的便利和高效。希望这篇教程能够帮助到大家,让大家在使用 Chrome 浏览器时更加得心应手。
总之,合理设置 Google Chrome 浏览器的默认启动页是一项非常实用的操作技巧,它能够根据我们个人的上网习惯和需求,优化浏览器的启动行为,节省时间和精力。大家可以根据自己的实际情况,灵活运用这个方法,打造属于自己的个性化浏览器启动体验。
猜你喜欢
如何通过Chrome浏览器提升网页加载时的CPU利用效率
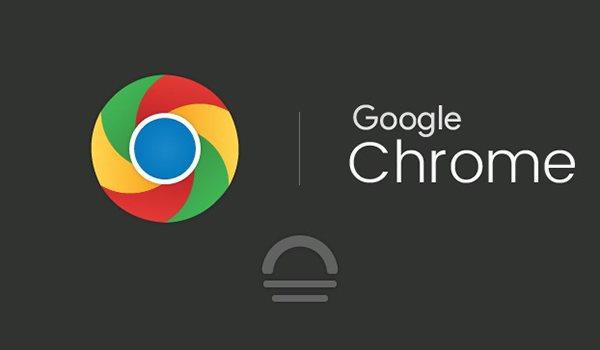 如何让Google浏览器更适合工作环境
如何让Google浏览器更适合工作环境
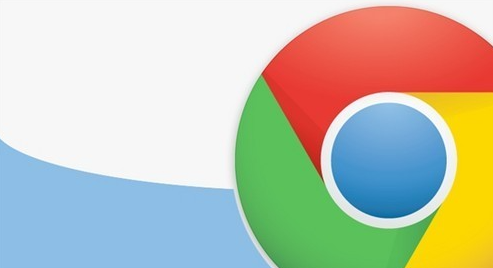 Chrome浏览器的地址栏如何搜索多个搜索引擎
Chrome浏览器的地址栏如何搜索多个搜索引擎
 如何为chrome浏览器添加自定义搜索引擎
如何为chrome浏览器添加自定义搜索引擎

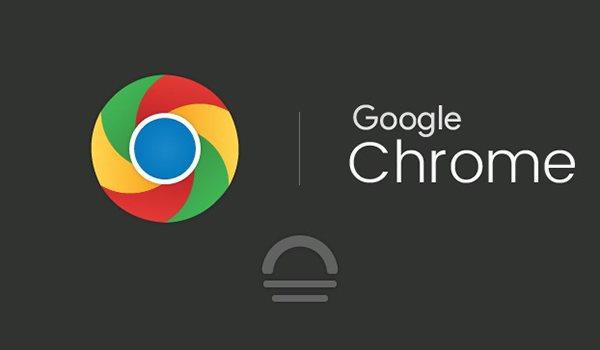
提升CPU利用效率可在网页加载时发挥硬件最大性能,让页面响应更快。本文将阐述通过Chrome浏览器提升CPU利用的方法。
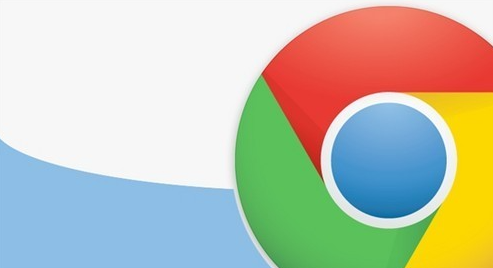
本文将介绍如何通过设置和调整Google浏览器,使其更加适合工作环境。通过优化浏览器的功能和界面设置,帮助用户提高工作效率,适应不同的办公需求。

有一些用户不知道Chrome浏览器的地址栏如何搜索多个搜索引擎?为此,本文准备了详细的解答,一起看看吧。

介绍如何为Chrome浏览器添加自定义搜索引擎,提升搜索效率,方便快捷地访问指定搜索服务。
