安卓Chrome如何更改下载文件的存储路径
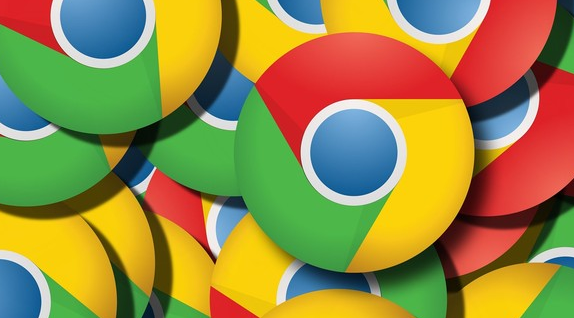
在安卓设备上使用Chrome浏览器时,有时我们可能希望自定义下载文件的存储位置,以便更好地管理文件。以下是详细的操作步骤:
一、打开Chrome浏览器设置
1. 在安卓设备主屏幕上找到并点击Chrome浏览器图标,打开浏览器。
2. 点击浏览器右上角的三个竖点图标,这是菜单按钮。在弹出的菜单中,选择“设置”选项,进入浏览器的设置页面。
二、进入下载设置
1. 在设置页面中,向下滚动屏幕,找到“高级”选项并点击进入。这个选项通常位于页面的底部,包含了一些更高级和详细的设置内容。
2. 在“高级”设置页面中,继续向下滚动,找到“下载内容”选项并点击它。这里就是我们可以更改下载文件存储路径的地方。
三、修改存储路径
1. 点击“下载内容”后,会看到一个默认的存储路径显示。再次点击该路径,会弹出一个文件管理器界面,让你选择新的存储位置。
2. 在文件管理器中,你可以通过浏览不同的文件夹和目录来选择合适的存储位置。例如,你可以选择将下载文件保存到SD卡的某个特定文件夹中,或者保存到手机内部存储的其他自定义文件夹下。
3. 当你确定了新的存储路径后,点击相应的文件夹,然后点击右上角的“选择”或“确定”按钮,返回到浏览器设置页面。此时,下载文件的存储路径就已经更改为你选择的新位置了。
四、验证更改是否生效
1. 为了确保更改后的存储路径能够正常使用,你可以在浏览器中尝试下载一个文件。例如,访问一个提供文件下载的网站,如图片、文档或应用程序等。
2. 当开始下载文件时,注意观察通知栏或下载管理器中的提示信息,确认文件是否被保存到你刚刚设置的新存储路径下。如果文件成功下载到指定位置,说明存储路径更改已经生效。
通过以上简单的步骤,你就可以轻松地在安卓Chrome浏览器中更改下载文件的存储路径了。这样,你可以根据自己的需求和管理习惯,将下载的文件保存到合适的位置,方便后续的使用和管理。同时,定期清理不必要的下载文件也可以释放设备的存储空间,提高设备的性能。
猜你喜欢
谷歌浏览器不能复制粘贴怎么办
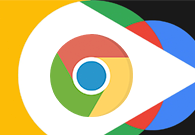 如何管理Chrome浏览器中的已保存支付信息
如何管理Chrome浏览器中的已保存支付信息
 谷歌浏览器背景变黑怎么改回来
谷歌浏览器背景变黑怎么改回来
 如何卸载Chrome浏览器的插件或扩展
如何卸载Chrome浏览器的插件或扩展

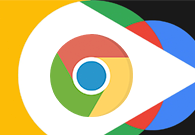
谷歌浏览器不能复制粘贴怎么办?下面就让小编给大家带来谷歌浏览器网页不可复制解决方法一览,有需要的朋友不妨来跟着小编一起学习看看。

针对于如何管理Chrome浏览器中的已保存支付信息这一问题,本文为大家介绍了具体的操作方法,希望可以帮助到各位。

谷歌浏览器背景变黑怎么改回来?本篇文章给大家带来谷歌浏览器将黑色背景改回白色方法技巧,希望能够给大家带来帮助。

有一些用户不清楚如何卸载Chrome浏览器的插件或扩展,于是本文给大家提供了详细的操作介绍,快来一起看看吧。
