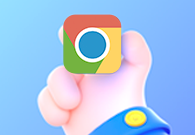如何在Chrome浏览器中使用Chrome远程桌面
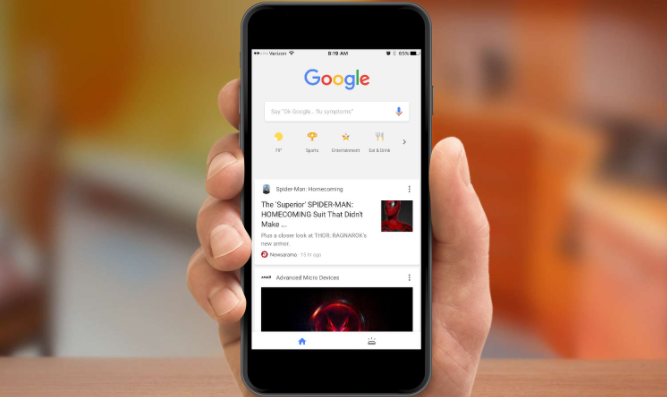
首先,确保你的 Chrome 浏览器已经更新到最新版本,以便能够正常使用 Chrome 远程桌面功能以及获得最佳的性能和安全性。你可以在浏览器的设置中检查更新,或者通过浏览器的自动更新机制来获取最新版本。
接下来,打开 Chrome 浏览器,在地址栏中输入“chrome://remote-desktop/”并按下回车键,进入 Chrome 远程桌面的设置页面。在这里,你可以看到关于远程桌面的一些基本信息和设置选项。
要使用 Chrome 远程桌面,你需要有一个 Google 账号。如果你还没有 Google 账号,可以点击相应链接进行注册。注册并登录成功后,返回 Chrome 远程桌面设置页面,系统会引导你完成一些初始设置,例如允许远程桌面访问你的计算机等权限设置,按照提示逐步操作即可。
在完成初始设置后,你就可以开始添加需要远程控制的计算机了。在设置页面中,找到“远程访问”选项并点击进入。然后,你会看到一个“添加计算机”的按钮,点击它。此时,系统会生成一个唯一的代码,你需要在你想要远程控制的计算机上安装 Chrome 远程桌面应用(可以在 Chrome 网上应用店中搜索并安装)。在目标计算机上打开该应用后,输入刚才生成的代码,即可将这台计算机添加到你的远程桌面列表中。
添加成功后,当你需要在另一台设备上远程控制这台计算机时,只需在 Chrome 浏览器中再次打开 Chrome 远程桌面设置页面,点击对应的计算机名称,然后输入目标计算机的登录密码(如果设置了的话),就可以建立远程连接并开始控制了。在远程控制过程中,你可以像操作本地计算机一样进行各种操作,如打开文件、运行程序、浏览网页等。
此外,你还可以在设置页面中对远程桌面的一些参数进行配置,例如设置是否启用音频传输、调整分辨率等,以适应不同的使用场景和需求。
使用 Chrome 远程桌面时,要注意保护好自己的账号信息和计算机的安全。避免在不可信的网络环境中使用,同时定期检查账号的活动记录,确保没有被未经授权的访问。
总之,Chrome 远程桌面是一款非常实用的工具,通过简单的设置和操作,就能轻松实现远程控制计算机的功能,无论是在家办公、远程协助他人还是管理多台设备,都能发挥重要作用。希望以上教程能够帮助你顺利使用 Chrome 远程桌面,享受便捷的远程操作体验。