如何查看Chrome浏览器的性能报告
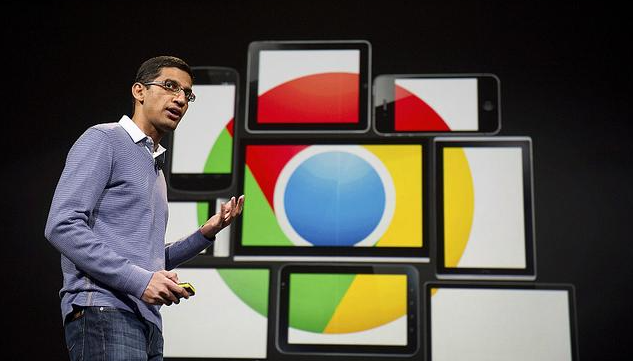
在当今数字化时代,浏览器性能对于用户体验至关重要。无论是开发者还是普通用户,了解如何查看Chrome浏览器的性能报告都能帮助我们更好地优化网站或网页的加载速度。本文将详细介绍如何在Chrome浏览器中查看性能报告,并解释其中的关键指标和数据。
一、准备工作
1. 确保Chrome更新到最新版本:打开Chrome浏览器,点击右上角的菜单按钮(三个竖点),选择“帮助” > “关于Google Chrome”。如果有可用更新,浏览器会自动下载并安装。
2. 启用开发者工具:按 `Ctrl+Shift+I`(Windows/Linux)或 `Cmd+Option+I`(Mac),打开Chrome的开发者工具。
二、进入性能分析界面
1. 切换到“Performance”面板:在开发者工具窗口中,点击顶部的“Performance”标签,进入性能分析界面。
2. 录制性能数据:在“Performance”面板中,点击左上角的红色圆形按钮开始录制。你可以选择录制页面加载的整个过程,或者特定时间段内的性能数据。
3. 交互与页面操作:在录制过程中,你可以正常浏览网页、点击链接、滚动页面等,这些操作都会被记录在性能报告中。
三、生成并分析性能报告
1. 停止录制:完成录制后,再次点击红色圆形按钮停止录制。此时,Chrome会自动生成一份详细的性能报告。
2. 概览性能数据:性能报告分为多个部分,包括概述、时间轴、网络请求、帧率图表等。通过这些数据,你可以快速了解页面的整体性能表现。
3. 深入分析关键指标:
- First Contentful Paint(FCP):指页面首次绘制出内容的时间,是衡量页面加载速度的重要指标。
- Largest Contentful Paint(LCP):指页面上最大内容元素加载完成的时间,反映了页面的主要内容加载情况。
- Cumulative Layout Shift(CLS):指页面在加载过程中布局的累积偏移量,用于衡量页面的稳定性。
- Speed Index:综合评估页面加载速度的指标,考虑了页面的视觉完整性和响应速度。
4. 检查资源加载情况:在“Network”标签页中,你可以查看所有网络请求的详细信息,包括请求时间、响应大小、状态码等。这有助于识别哪些资源可能导致页面加载缓慢或失败。
5. 优化建议:根据性能报告中的数据和分析结果,Chrome会提供一些优化建议。例如,压缩图片、减少HTTP请求、使用缓存等。
四、实践中的应用
1. 定期监测:为了持续优化网站或网页的性能,建议定期进行性能测试并查看报告。这有助于及时发现并解决问题。
2. 对比分析:可以在不同的设备、网络环境下进行性能测试,对比分析结果以找到最佳优化方案。
3. 结合其他工具:除了Chrome开发者工具外,还可以结合其他性能测试工具如PageSpeed Insights、GTmetrix等进行全面评估。
通过以上步骤和方法,你可以轻松查看Chrome浏览器的性能报告,并根据报告中的数据和建议进行针对性优化。希望本文能帮助你提升网站或网页的加载速度和用户体验!
猜你喜欢
Google Chrome的智能广告过滤功能详解
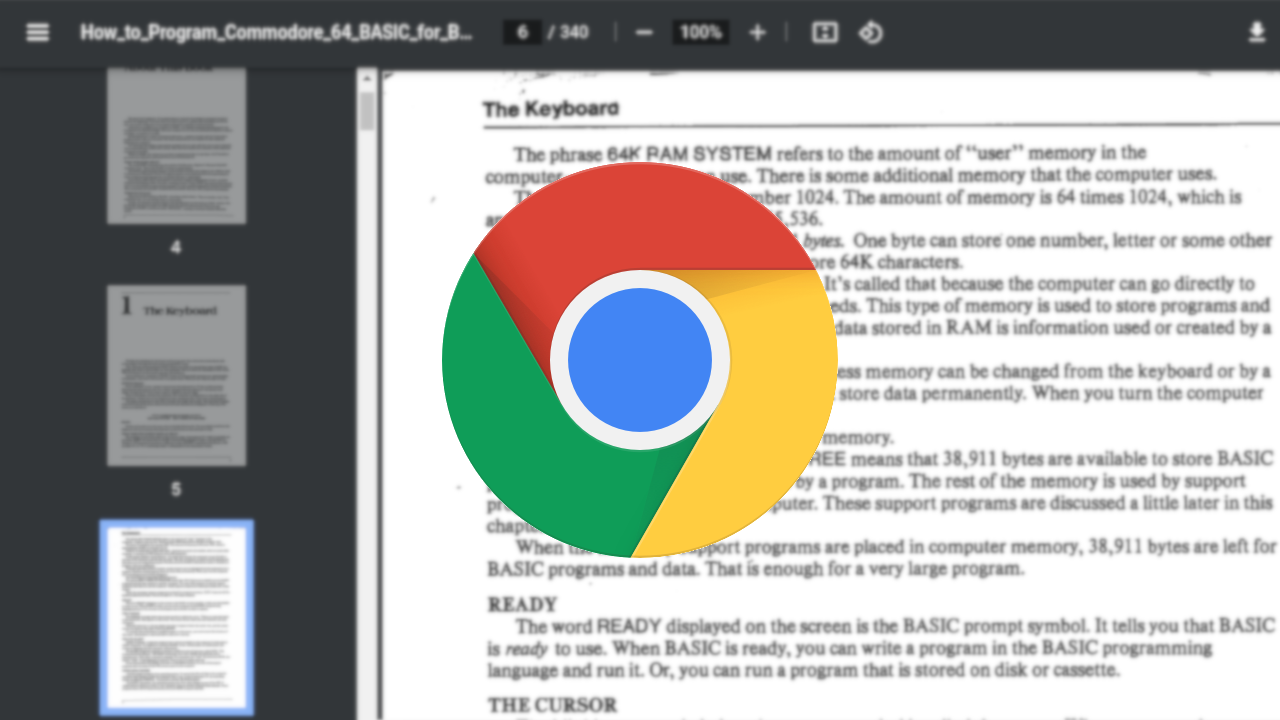 Chrome的多设备密码同步
Chrome的多设备密码同步
 如何在谷歌浏览器中启用触屏模式
如何在谷歌浏览器中启用触屏模式
 如何通过Chrome浏览器调试网页中的CSS问题
如何通过Chrome浏览器调试网页中的CSS问题
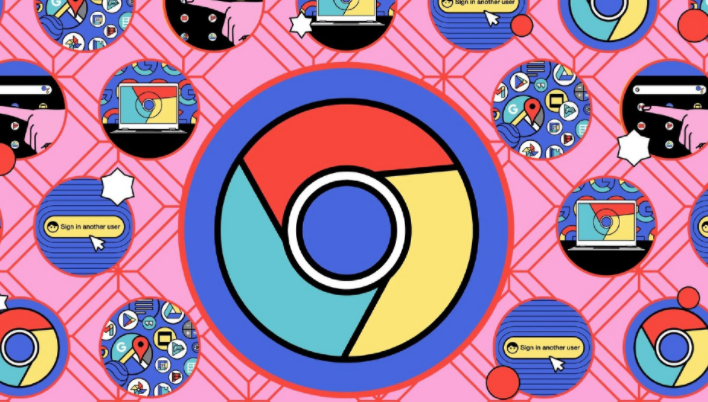
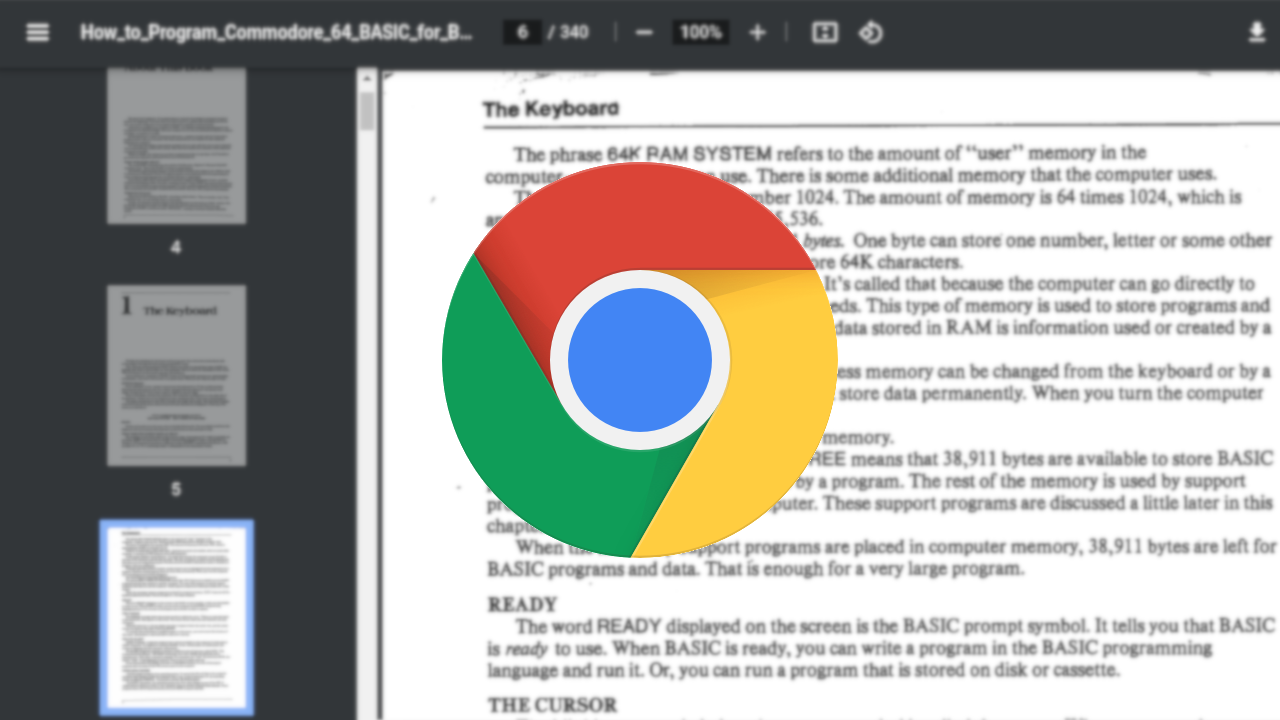
Google Chrome的智能广告过滤功能通过精准识别和拦截广告,提升了网页加载速度,并优化了用户的浏览体验。

本文将为各位详细介绍一下Chrome的多设备密码同步功能,如果你不知道如何使用谷歌浏览器的密码同步功能,可以来看看这篇文章。

介绍如何在支持触屏的设备上启用谷歌浏览器的触屏操作模式,优化用户体验。
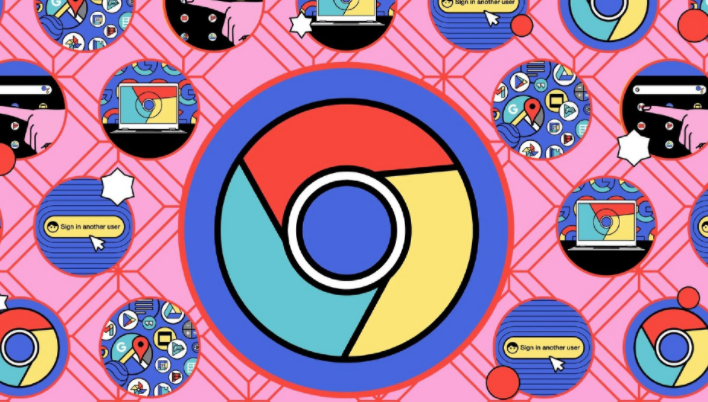
讲解如何使用Chrome浏览器调试网页中的CSS问题,包括使用开发者工具中的样式面板、元素选择器等工具进行调试的方法和注意事项。
