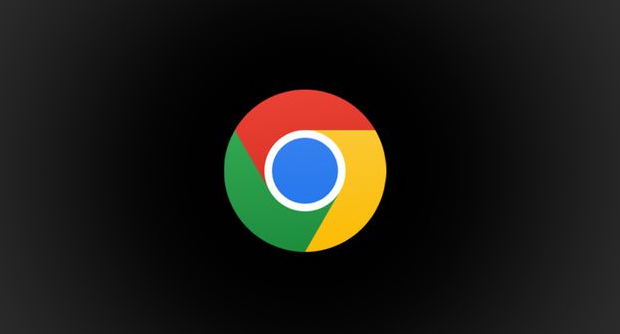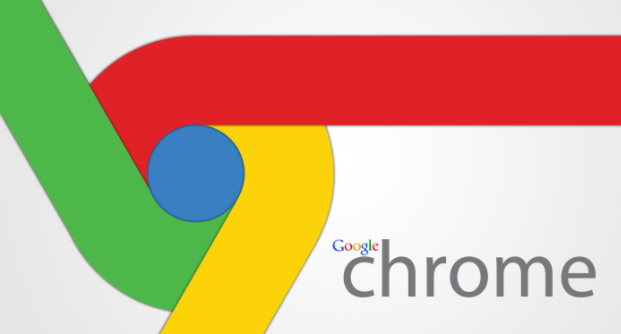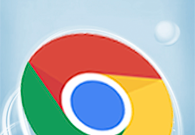如何通过Chrome浏览器清除缓存并释放存储空间
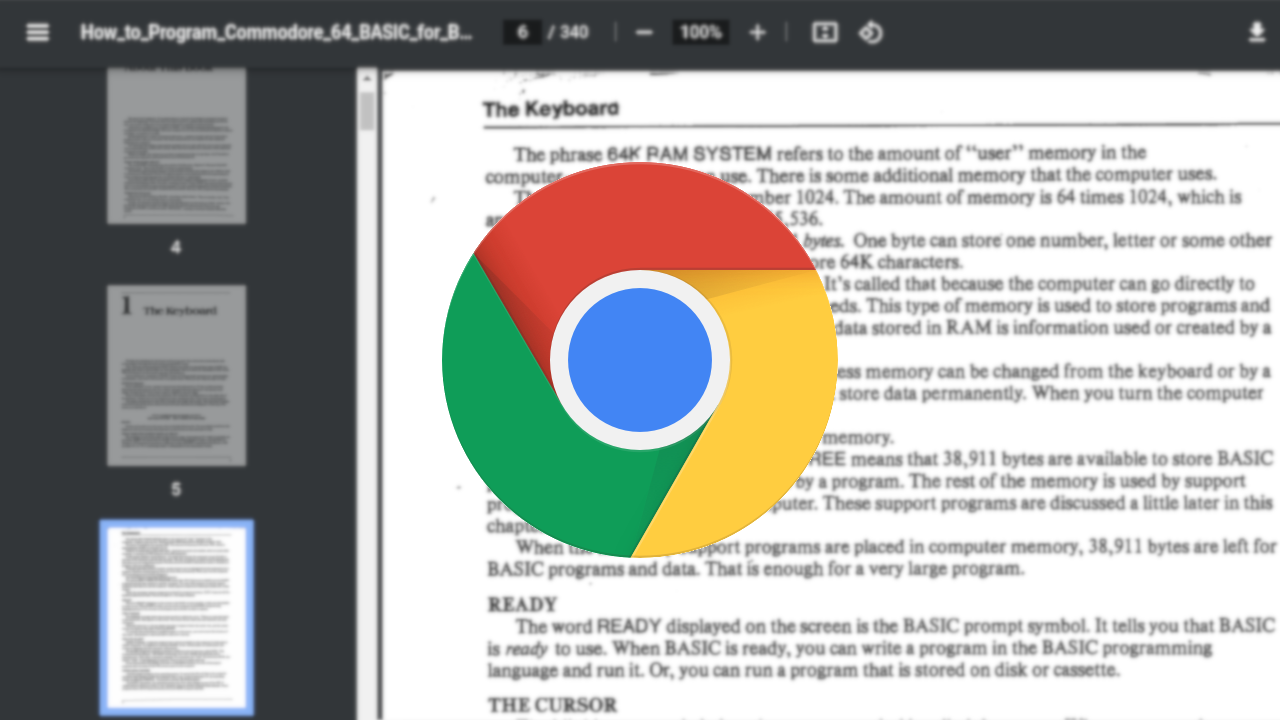
步骤一:打开Chrome浏览器设置
1. 启动Google Chrome浏览器。
2. 点击右上角的三点菜单图标(也称为“更多”图标)。
3. 在下拉菜单中选择“设置”。
步骤二:进入隐私和安全设置
1. 在左侧菜单中,找到并点击“隐私和安全”选项。
2. 在“隐私和安全”页面中,继续向下滚动,找到“清除浏览数据”部分。
步骤三:选择要清除的数据类型
1. 在“清除浏览数据”部分,点击“清除数据”按钮。
2. 在弹出的对话框中,勾选“缓存的图片和文件”选项。如果你希望同时清除其他类型的浏览数据,如Cookie、历史记录等,也可以一并勾选。
3. 在“时间范围”下拉菜单中,选择你想要清除的时间范围。通常有“最近一小时”、“最近24小时”、“全部时间”等选项可供选择。
步骤四:执行清除操作
1. 确认选择了正确的时间范围和数据类型后,点击“清除数据”按钮。
2. Chrome浏览器将会开始清除所选的数据类型,这个过程可能需要几秒钟到几分钟不等,具体取决于你的计算机性能和要清除的数据量。
额外提示
- 清理缓存后,某些网页可能会需要稍长时间重新加载,因为浏览器需要重新获取这些资源。
- 如果遇到频繁需要清理缓存的情况,可能是由于某些网站或扩展程序的问题,考虑检查是否有恶意软件或不必要的扩展干扰。
- 定期清理不仅可以释放空间,还有助于保护个人隐私,避免敏感信息被不当存留。
通过以上步骤,你可以轻松地通过Chrome浏览器清除缓存并释放存储空间。这不仅能让浏览器运行得更加流畅,还能有效管理你的磁盘空间。希望这篇教程对你有所帮助!