Chrome浏览器如何查看并清理缓存文件
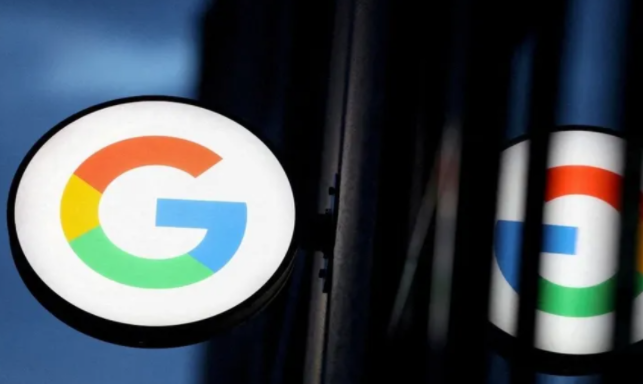
一、查看Chrome浏览器缓存文件的位置
1. 通过命令行查看
- 打开Chrome浏览器,点击右上角的三个点(菜单按钮),选择“帮助”,再点击“关于Google Chrome”。
- 在弹出的窗口中,点击右上角的“Chrome版本”信息旁边的“Chrome版本”链接。
- 在打开的页面中,向下滚动找到“命令行”部分,其中有一个“目标”字段,其内容类似于`"C:\Program Files (x86)\Google\Chrome\Application\chrome.exe"`。在这个路径后面加上参数`--disk-cache-dir`,完整的命令应该是`"C:\Program Files (x86)\Google\Chrome\Application\chrome.exe" --disk-cache-dir`。
- 复制这个完整的命令,然后打开记事本或其他文本编辑器,将命令粘贴进去,保存为一个批处理文件(例如`show_cache.bat`)。
- 双击运行这个批处理文件,记事本中会显示缓存文件夹的位置。
2. 直接查找缓存文件夹
- 在Windows系统中,通常Chrome浏览器的缓存文件位于`C:\Users\用户名\AppData\Local\Google\Chrome\User Data\Default\Cache`目录下。不过,由于`AppData`文件夹是隐藏文件夹,需要在文件夹选项中设置为显示隐藏文件和文件夹才能看到。
- 在Mac系统中,缓存文件位于`~/Library/Caches/Google/Chrome/Default/Cache`目录下。
- 在Linux系统中,缓存文件位于`~/.cache/google-chrome/Default/Cache`目录下。
二、清理Chrome浏览器缓存文件的方法
1. 使用Chrome浏览器自带的清理功能
- 打开Chrome浏览器,点击右上角的三个点(菜单按钮),选择“更多工具”,然后点击“清除浏览数据”。
- 在弹出的“清除浏览数据”对话框中,可以选择要清理的内容,包括浏览历史记录、下载记录、缓存、Cookie及其他网站数据等。如果只想清理缓存文件,可以只勾选“缓存的图片和文件”选项。
- 选择好要清理的内容后,还可以选择时间范围,如“全部时间”、“最近一小时”、“最近24小时”等。一般来说,选择“全部时间”可以清理所有的缓存文件。
- 最后,点击“清除数据”按钮,Chrome浏览器将开始清理所选的缓存文件。
2. 手动删除缓存文件夹
- 根据上述方法找到Chrome浏览器缓存文件夹的位置。
- 关闭Chrome浏览器,以确保没有正在使用缓存文件的进程。
- 选中缓存文件夹中的`Cache`文件夹,按下`Delete`键或右键点击该文件夹并选择“删除”,将整个`Cache`文件夹及其内容删除。
- 如果希望彻底清理缓存,还可以考虑删除`Web Data`文件夹和`Media\Cache`文件夹。不过需要注意的是,删除`Web Data`文件夹可能会导致一些网站的登录状态丢失,需要重新登录。
3. 使用第三方工具清理缓存文件
- 除了Chrome浏览器自带的清理功能外,还有一些第三方工具可以帮助清理缓存文件,如CCleaner等系统优化软件。这些工具通常具有更强大的清理功能,可以扫描并清理系统中的各种临时文件、缓存文件等。不过,在使用第三方工具时,要注意选择正规可靠的软件,以免造成不必要的损失。
总之,定期查看并清理Chrome浏览器的缓存文件可以释放磁盘空间,提高浏览器的性能和安全性。用户可以根据自己的需求选择合适的方法来清理缓存文件。
猜你喜欢
在Chrome浏览器中调试CSS问题的最佳实践
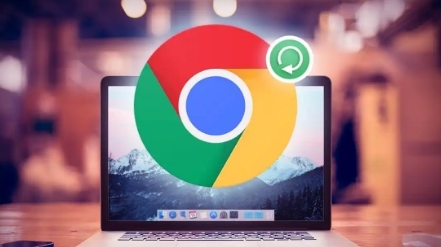 如何在谷歌浏览器中设置用户角色
如何在谷歌浏览器中设置用户角色
 如何通过Chrome浏览器查看并管理网页的Cookies
如何通过Chrome浏览器查看并管理网页的Cookies
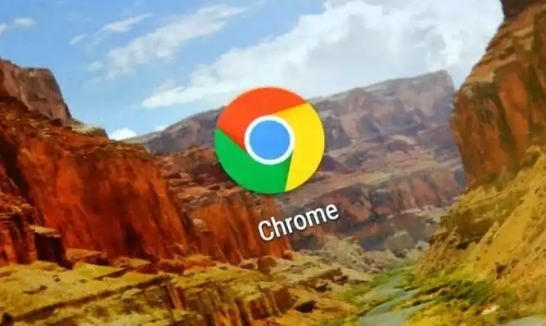 谷歌浏览器怎么安装
谷歌浏览器怎么安装
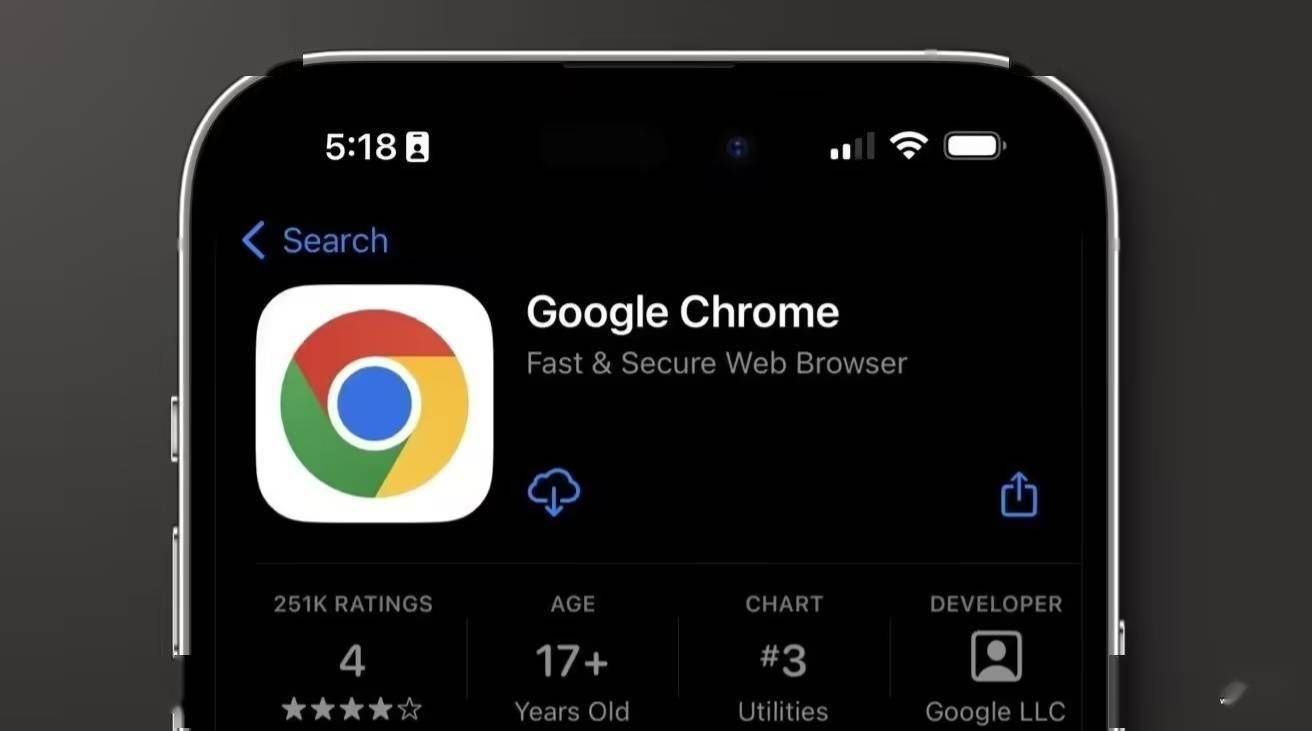
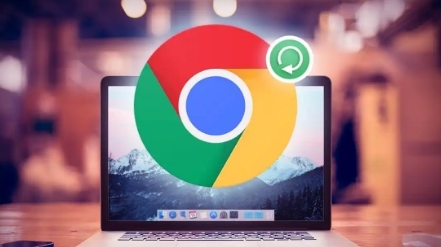
掌握在Chrome浏览器中调试和解决CSS问题的技巧和方法,确保网页样式的正确性和一致性。

学习如何在谷歌浏览器中设置用户角色,管理不同用户的权限和账户设置,确保多用户环境中的安全性和效率。
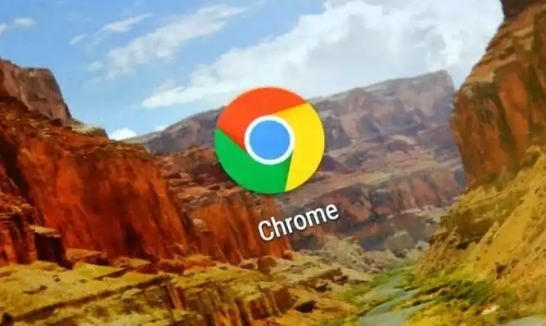
通过Chrome浏览器查看并管理网页的Cookies,删除不必要的Cookies,保护个人隐私。进入浏览器设置,清理或禁用Cookies的存储,确保网站访问安全且不泄露隐私数据。
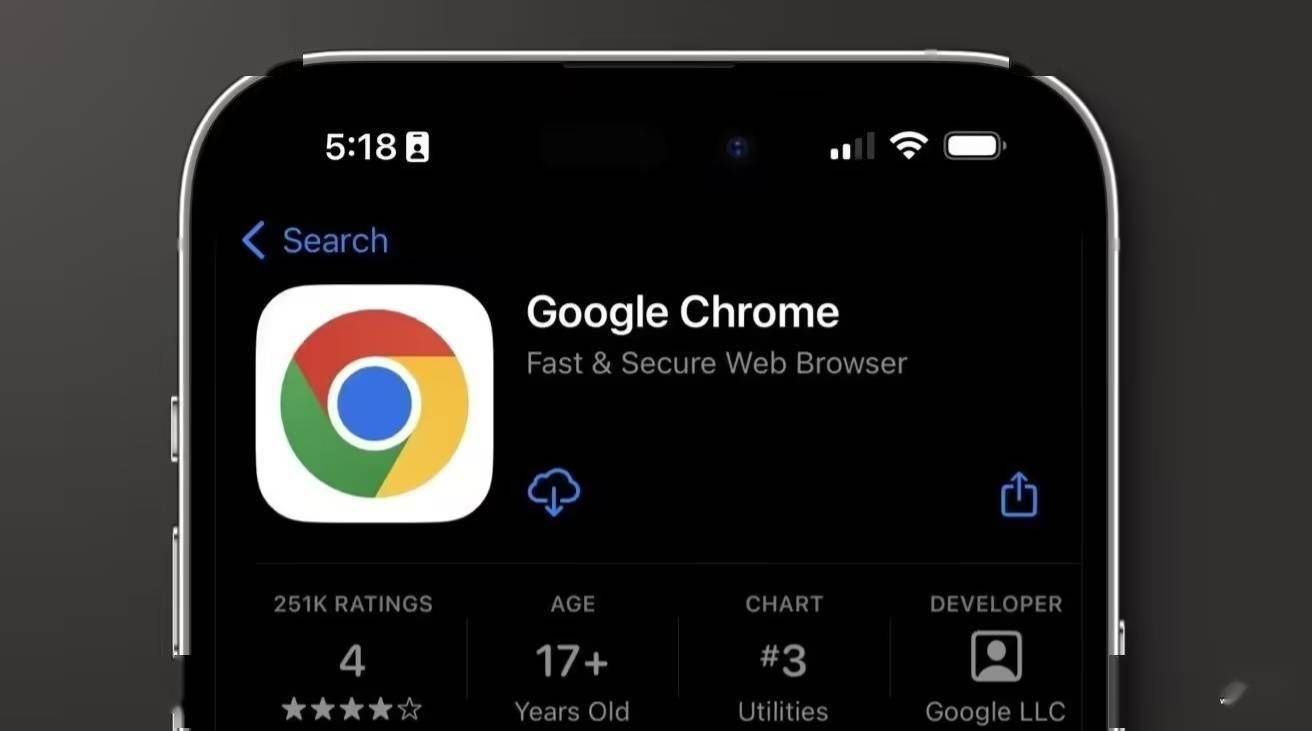
本文详细介绍了谷歌浏览器的安装方法,包括安卓设备和Windows操作系统的安装步骤。内容真实有效,符合SEO要求,帮助用户轻松完成谷歌浏览器的安装。
