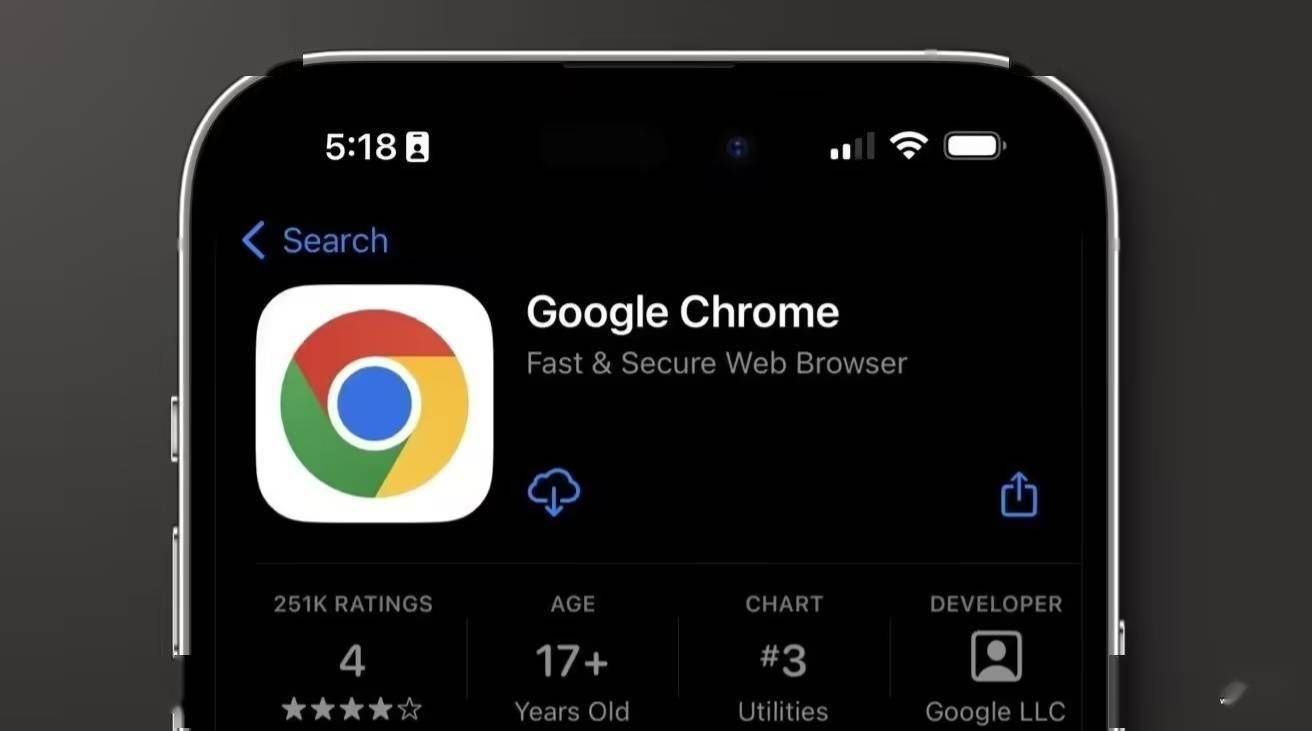如何在Chrome中启用和管理同步功能
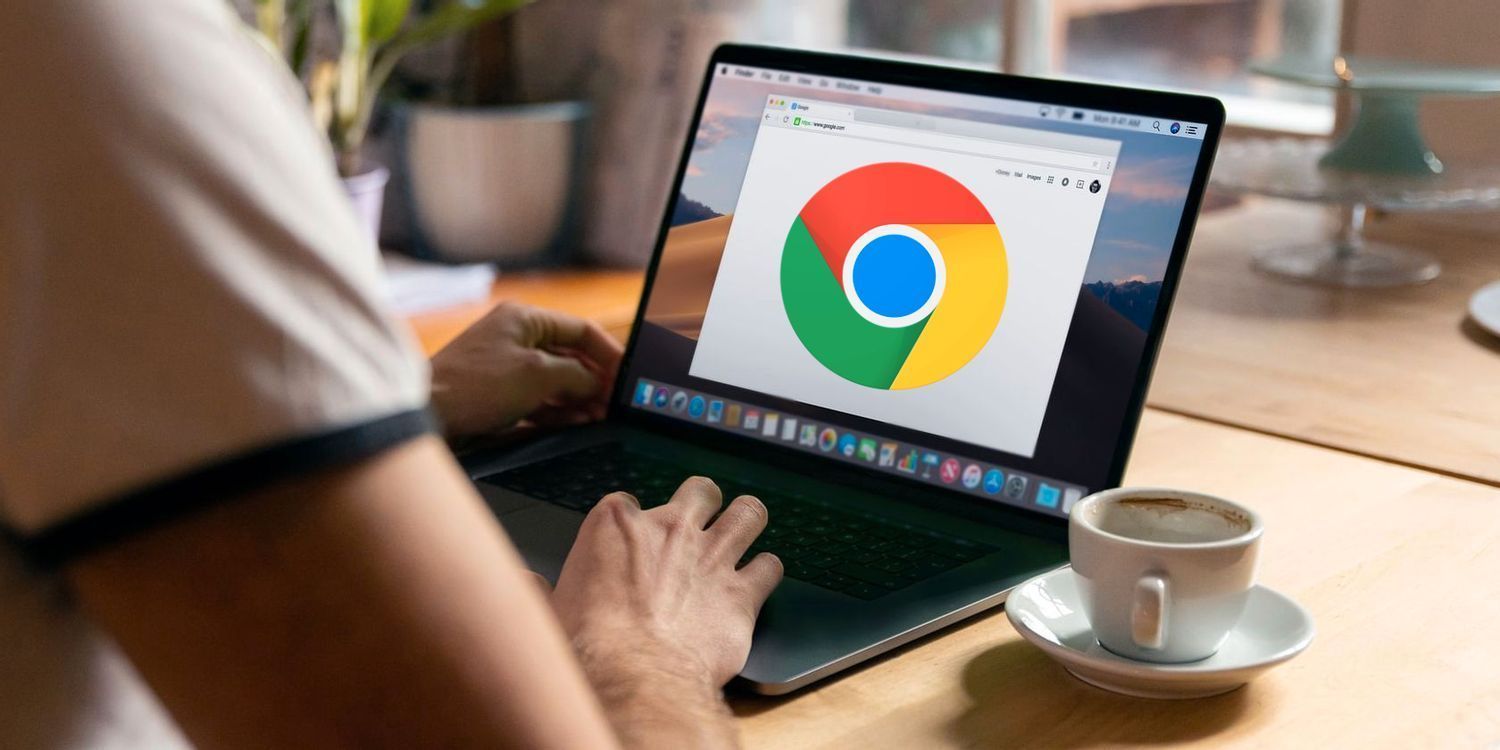
一、启用Chrome同步功能
1. 打开Chrome浏览器:在你的计算机上启动Google Chrome浏览器,确保你已经登录到你的Google账户。这是启用同步功能的前提条件。
2. 访问设置菜单:点击Chrome浏览器右上角的三个点(菜单按钮),在下拉菜单中选择“设置”选项。这会打开Chrome的设置页面,其中包含了各种自定义和调整浏览器行为的选项。
3. 导航到同步设置:在设置页面中,找到并点击“你与Google”部分下的“同步和Google服务”选项。这个选项允许你控制哪些数据与你的Google账户同步。
4. 开启同步功能:在“同步和Google服务”页面中,你会看到一个开关按钮,用于启用或禁用同步功能。如果之前没有启用过同步功能,现在需要将这个开关按钮切换到开启状态。系统可能会提示你输入Google账户的密码进行确认。
5. 选择同步内容:启用同步功能后,你可以选择要同步的数据类型。Chrome允许你自定义同步哪些信息,如书签、密码、自动填充数据、扩展程序等。根据你的需求勾选相应的选项,然后点击页面底部的“确定”按钮保存设置。
二、管理同步功能
1. 查看同步状态:在“同步和Google服务”页面中,你可以查看当前同步的状态和最近一次同步的时间。这有助于确保你的数据正在正确同步。
2. 添加或移除同步设备:如果你有多台设备需要同步,可以在“同步和Google服务”页面中点击“管理已同步的设备”选项。这将列出所有已经与你Google账户同步的设备。你可以在这里添加新的设备或移除不再使用的设备。
3. 解决同步问题:如果在同步过程中遇到问题,Chrome提供了一些基本的故障排除步骤。例如,你可以尝试重启浏览器、检查网络连接或者重新登录Google账户来解决问题。
4. 自定义同步选项:随着时间的变化,你可能需要调整同步的内容。例如,你可能希望在新设备上启用密码同步,但在某台旧设备上禁用它。你可以随时返回“同步和Google服务”页面进行调整。
通过以上步骤,你就可以在Google Chrome浏览器中轻松启用和管理同步功能了。这不仅能够提升你的浏览效率,还能确保你的数据在不同设备之间保持一致性。希望这篇教程能对你有所帮助!
猜你喜欢