Chrome浏览器如何查看并清理缓存中的图像资源
在长时间使用Chrome浏览器后,缓存会积累大量的数据,包括网页内容、图像资源等。这些缓存有助于加快页面加载速度,但也可能占用大量磁盘空间。本文将指导您如何查看并清理Chrome浏览器中的图像资源缓存,以优化您的浏览体验。

一、查看缓存中的图像资源
1.打开开发者工具:首先,您需要打开Chrome浏览器的开发者工具。这可以通过以下两种方式实现:
-快捷键:同时按下Ctrl+Shift+I(Windows/Linux)或Cmd+Option+I(Mac)。
-菜单:点击右上角的“三个点”菜单,选择“更多工具”,然后点击“开发者工具”。

2.导航到缓存资源:在开发者工具中,切换到“Network”(网络)标签。然后刷新页面,以便捕获所有网络请求。接下来,您可以在“Network”面板中看到所有加载的资源,包括图像。
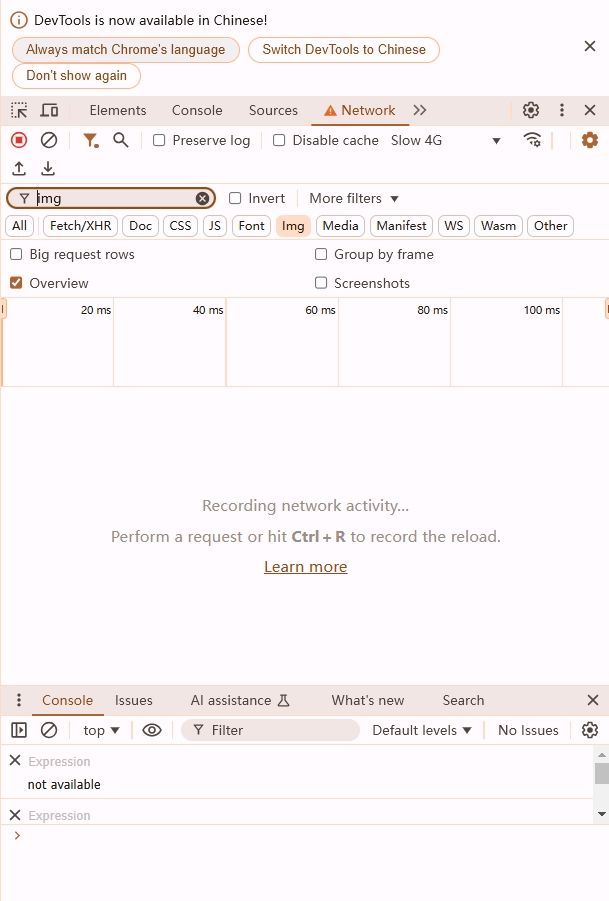
3.筛选图像资源:为了更专注于图像资源,您可以在开发者工具的顶部过滤器中输入img,这将仅显示图像相关的网络请求。
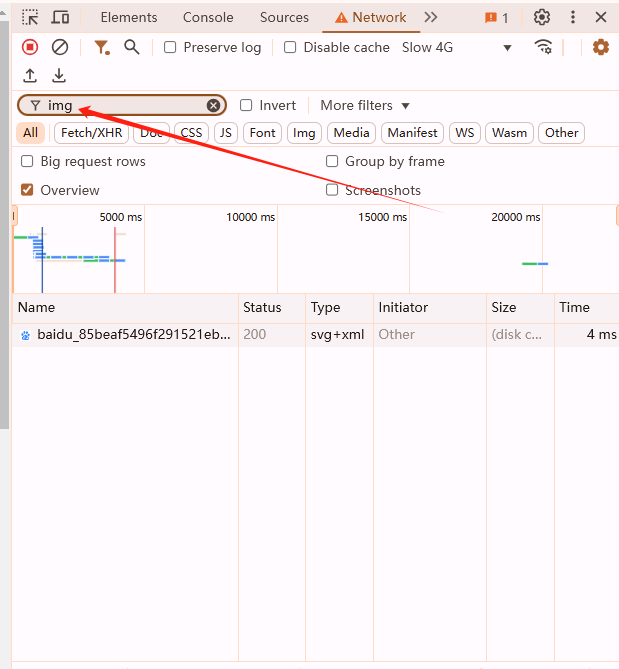
4.查看图像详情:点击任何图像请求,您将在右侧面板中看到该图像的详细信息,包括URL、大小、类型以及响应头等。
二、清理图像资源缓存
1.手动清理单个图像缓存:如果您只想清理某个特定图像的缓存,可以在“Network”面板中找到该图像请求,右键点击它,然后选择“Clear Browser Cache”(清除浏览器缓存)。请注意,这将只清除所选图像的缓存。
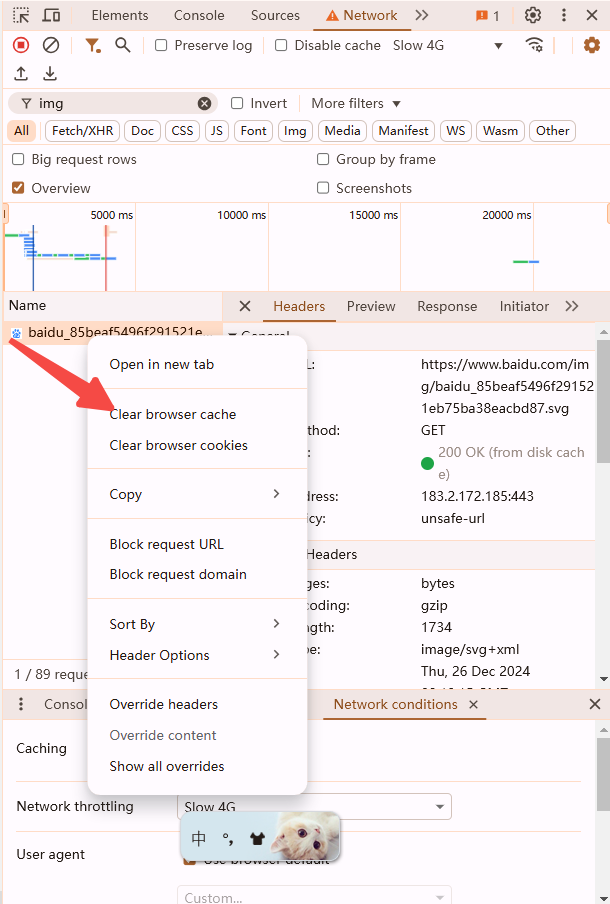
2.全局清理图像缓存:如果您想清理所有图像资源的缓存,可以按照以下步骤操作:
-关闭Chrome浏览器。
-找到您的用户配置文件目录。通常位于C:\Users\[YourUsername]\AppData\Local\Google\Chrome\User Data\Default(Windows)或/Users/[YourUsername]/Library/Application Support/Google/Chrome(Mac)。
-在该目录下,找到名为Cache的文件夹,并将其删除或移动到其他位置。请注意,这将删除所有类型的缓存数据,包括图像、脚本和样式表等。
3.重新加载页面:清理缓存后,重新打开Chrome浏览器并访问之前查看过的页面,以确保新的图像资源被正确加载。
三、总结
通过本文,您学会了如何查看并清理Chrome浏览器中的图像资源缓存。定期清理缓存可以帮助释放磁盘空间,并确保您获得最佳的浏览体验。请根据您的需求选择适合的方法进行操作。




