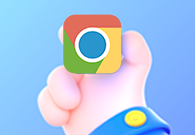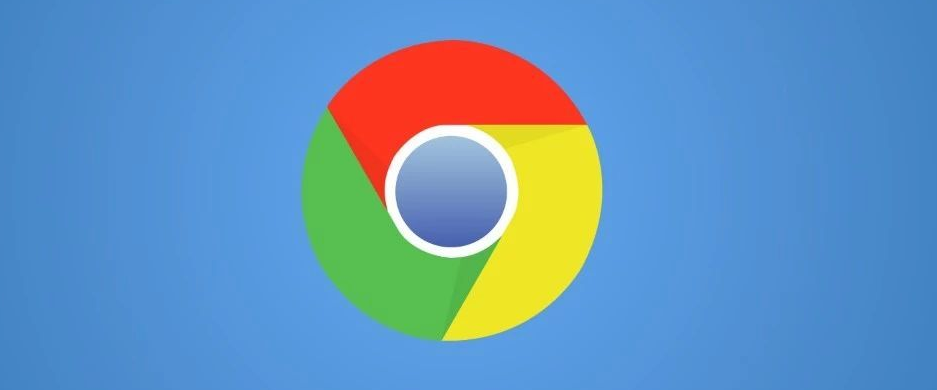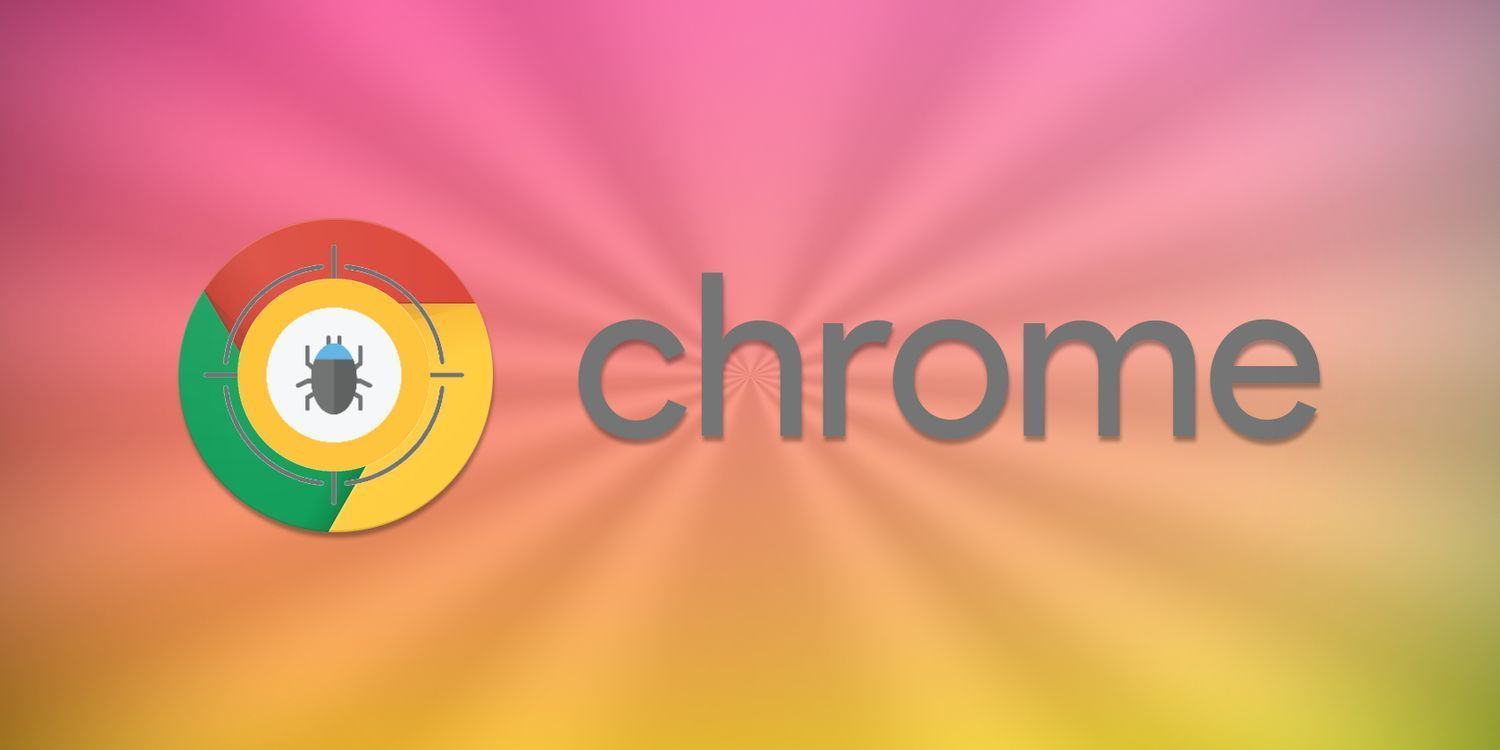谷歌浏览器每次退出清理缓存怎么操作
谷歌浏览器每次退出清理缓存怎么操作?谷歌浏览器是一款安全性、稳定性非常高的浏览器,这款浏览器具有高速浏览网页的特色,能够满足不同用户的使用需求,在这款浏览器里访问网页会留下缓存记录,这些记录累计久了会导致浏览器卡顿,为此我们可以设置退出浏览器的时候清理缓存。接下来就让小编给大家带来谷歌浏览器设置退出自动清理方法步骤,希望能够帮助大家解决问题。

谷歌浏览器设置退出自动清理方法步骤
1、当你将谷歌浏览器打开进入到主页面之后,在主页面的右上角有一个三个点的图标,将其用鼠标单击一下(如图所示)。

2、之后就会弹出一个下拉选项出来,在下拉选项中将【设置】选项找到,并且点击进入到设置页面中(如图所示)。

3、在设置选项中,选择【隐私设置和安全性】(如图所示)。

4、然后就会打开隐私设置和安全性窗口,在该页面中找到【网站设置】进入到页面中(如图所示)。

5、之后在该页面下将【cookie和网站数据】找到,并且用鼠标将其打开进入(如图所示)。

6、进入之后,在该页面中就可以看到有一个【关闭所有窗口时清除cookie和网站数据】的选项(如图所示)。
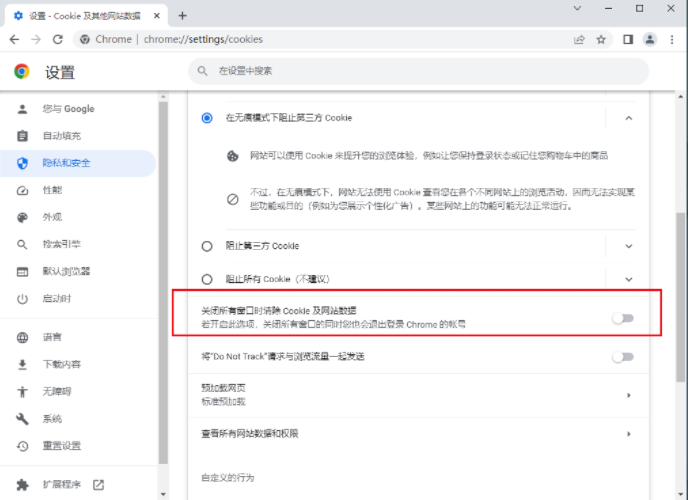
8、将该选项后面的开关按钮点击打开就好了,那么你关闭浏览器的时候就会自动的清除数据(如图所示)。

上述就是【谷歌浏览器每次退出清理缓存怎么操作?谷歌浏览器设置退出自动清理方法步骤】的全部内容啦,感兴趣的朋友千万不要错过了。
猜你喜欢