Google Chrome的DevTools性能分析功能详解
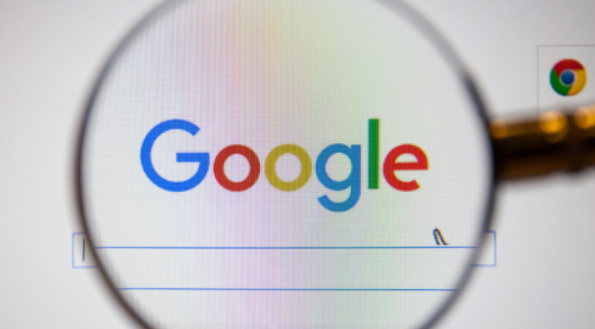
一、打开性能面板
要使用Chrome DevTools的性能分析功能,首先需要打开Chrome浏览器并按下F12键(或右键点击页面,选择“检查”)打开开发者工具。在开发者工具窗口中,点击顶部的“Performance”标签,即可进入性能面板。
二、录制性能数据
在性能面板中,可以看到一个红色的“录制”按钮。点击该按钮开始录制网页的性能数据,然后进行一系列操作,如滚动页面、点击链接等,以模拟用户的真实行为。完成操作后,再次点击“录制”按钮停止录制。此时,面板中会显示录制期间的各项性能指标。
三、解读性能数据
1. FPS(Frames Per Second):表示每秒传输帧数,用于衡量页面的流畅度。如果FPS值过低,说明页面可能存在卡顿现象。一般来说,FPS值应保持在60以上。
2. CPU使用率:显示浏览器在处理页面时占用的CPU资源。过高的CPU使用率可能导致页面响应缓慢。可以通过分析CPU使用情况,找出占用资源较多的脚本或样式表。
3. 内存使用量:展示页面在加载过程中占用的内存大小。如果内存使用量持续增长且未及时释放,可能会导致页面崩溃或运行缓慢。
4. 网络请求:列出了页面加载过程中的所有网络请求,包括请求的时间、状态、大小等信息。通过分析网络请求,可以发现是否存在大量的图片、脚本或其他资源导致页面加载缓慢。
四、查找性能瓶颈
1. 长时间任务:在性能面板中,可以查看各个任务的执行时间。如果某个任务的执行时间过长,可能会阻塞其他任务的执行,导致页面响应缓慢。可以通过优化代码逻辑或减少不必要的计算来缩短任务执行时间。
2. 重绘和回流:重绘是指浏览器重新绘制页面的过程,回流是指浏览器重新计算页面布局的过程。过多的重绘和回流会影响页面的渲染性能。可以通过减少DOM操作、避免频繁修改样式等方式来降低重绘和回流的次数。
3. 网络延迟:网络请求的速度对页面加载时间有很大影响。可以通过压缩图片、合并脚本和样式表、使用CDN等方式来优化网络请求,提高页面加载速度。
五、优化页面性能
1. 优化图片:使用合适的图片格式和压缩工具,减小图片文件的大小。同时,可以采用懒加载技术,只在图片进入可视区域时才加载,避免一次性加载大量图片导致页面加载缓慢。
2. 压缩和合并资源:将多个CSS和JavaScript文件合并为一个文件,减少请求次数。同时,对文件进行压缩,去除多余的空格和注释,进一步减小文件大小。
3. 缓存优化:合理设置缓存头,让浏览器能够缓存静态资源,下次访问时直接从缓存中读取,减少网络请求。
4. 异步加载:对于一些非关键性的脚本或样式表,可以采用异步加载的方式,在页面加载完成后再加载这些资源,避免阻塞页面的渲染。
总之,Google Chrome的DevTools性能分析功能是开发者优化网页性能的有力工具。通过深入了解性能数据,查找性能瓶颈并进行针对性的优化,可以显著提升网页的加载速度和用户体验。希望本文能帮助你更好地掌握Chrome DevTools的性能分析功能,为你的网站性能优化提供帮助。
猜你喜欢
如何在Google Chrome中提高网页的显示分辨率
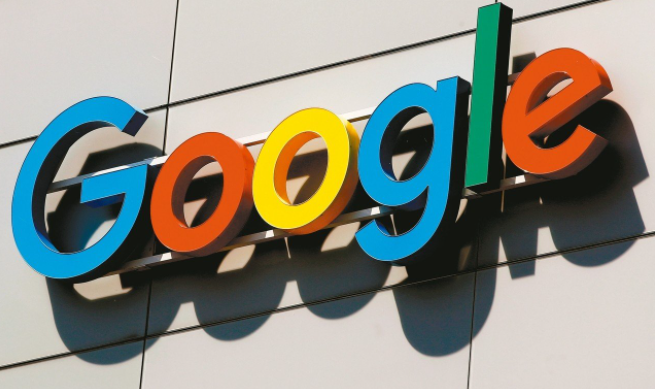 电脑谷歌浏览器被2345改主页了怎么恢复
电脑谷歌浏览器被2345改主页了怎么恢复
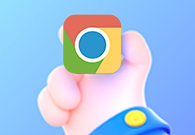 谷歌浏览器背景变黑怎么改回来
谷歌浏览器背景变黑怎么改回来
 Chrome浏览器如何启用或禁用自动填充密码功能
Chrome浏览器如何启用或禁用自动填充密码功能
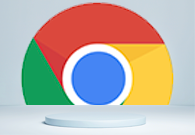
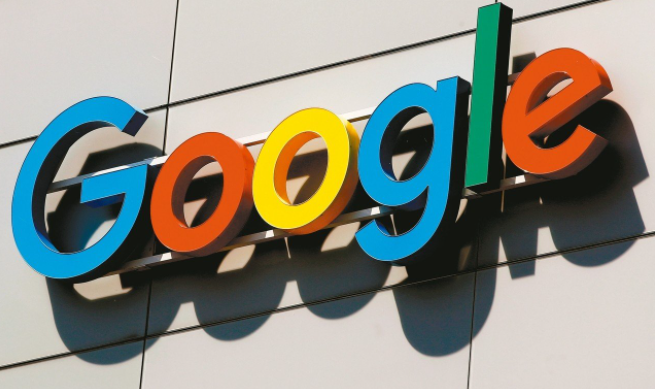
掌握如何在Google Chrome中提高网页的显示分辨率,优化页面显示效果,提升浏览体验。
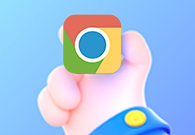
电脑谷歌浏览器被2345改主页了怎么恢复?今天就向大家分享恢复谷歌浏览器主页的方法。

谷歌浏览器背景变黑怎么改回来?本篇文章给大家带来谷歌浏览器将黑色背景改回白色方法技巧,希望能够给大家带来帮助。
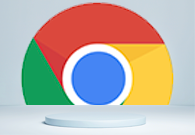
本文为各位用户介绍的是Chrome浏览器如何启用或禁用自动填充密码功能,希望这份Chrome浏览器操作教程,可为各位用户带来一定帮助。
