Google Chrome的扩展如何启用详细日志记录
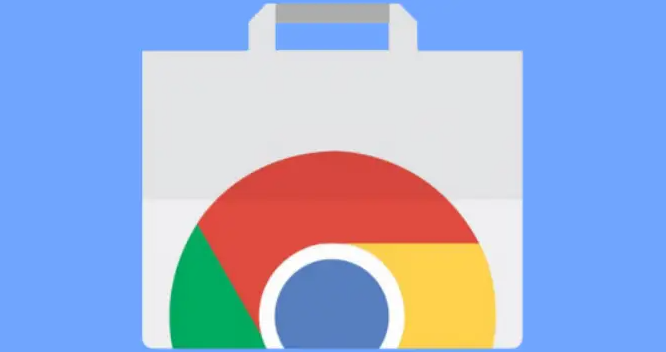
在日常使用 Google Chrome 浏览器时,有时我们可能需要对浏览器扩展进行更深入的调试和分析,这时启用详细日志记录就显得很有必要。以下是详细的操作步骤:
一、确认 Chrome 版本
确保你的 Google Chrome 浏览器是最新版本。较新的版本通常能更好地支持扩展的高级功能和日志记录设置。你可以通过点击浏览器右上角的三点菜单,选择“帮助”>“关于 Google Chrome”,来检查浏览器的更新状态并进行更新(如果有可用更新)。
二、进入扩展管理页面
打开 Chrome 浏览器,在地址栏中输入“chrome://extensions/”,然后按下回车键。这将打开扩展程序管理页面,在这里你可以查看已安装的扩展列表、启用或禁用扩展等。
三、找到目标扩展
在扩展程序管理页面中,浏览已安装的扩展列表,找到你想要启用详细日志记录的那个扩展。你可以通过滚动列表或者使用搜索框(如果扩展较多)来快速定位。
四、打开开发者模式
找到目标扩展后,勾选其旁边的“开发者模式”复选框。启用开发者模式后,你将能够对该扩展进行更多的高级操作和设置,包括启用详细日志记录。此时,页面下方可能会出现一些额外的选项和提示信息。
五、查看日志记录选项
在启用开发者模式后,注意观察页面上是否出现与日志记录相关的选项或链接。有些扩展可能会在其详细信息页面中提供一个专门的“日志记录”或“调试”链接。点击该链接,可能会弹出一个新的窗口或面板,用于显示和管理日志记录。
六、配置日志记录级别
在日志记录界面中,通常会有不同的日志级别可供选择,如“错误”“警告”“信息”“调试”等。为了获取最详细的日志信息,选择“调试”或类似的详细级别。这样,浏览器将记录该扩展在运行过程中的各种详细信息,包括函数调用、变量值、事件触发等。
七、查看日志内容
完成上述设置后,返回到日志记录界面或相应的日志查看窗口。此时,你应该能够看到实时生成的详细日志信息。这些日志可以帮助你分析扩展的行为、排查问题以及了解其内部工作原理。你可以根据需要对日志进行筛选、搜索或保存,以便后续查看和分析。
需要注意的是,启用详细日志记录可能会产生大量的日志数据,这可能会对浏览器的性能产生一定的影响。因此,在完成调试和分析后,建议及时关闭详细日志记录功能,以恢复正常的浏览器性能。同时,由于不同版本的 Chrome 浏览器和不同的扩展可能在界面和操作上略有差异,如果你在操作过程中遇到问题,建议参考 Chrome 官方文档或相关扩展的说明文档获取更准确的帮助。
通过以上步骤,你就可以成功启用 Google Chrome 扩展的详细日志记录功能,从而更好地对浏览器扩展进行调试和优化,提升你的浏览器使用体验和开发效率。希望这篇教程对你有所帮助!
猜你喜欢
如何在Google Chrome中减少无用数据的请求
 谷歌浏览器的缓存管理方式
谷歌浏览器的缓存管理方式
 如何在Chrome中保存页面为PDF
如何在Chrome中保存页面为PDF
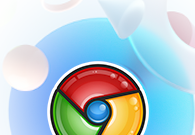 如何在Chrome扩展中显示网页内容
如何在Chrome扩展中显示网页内容
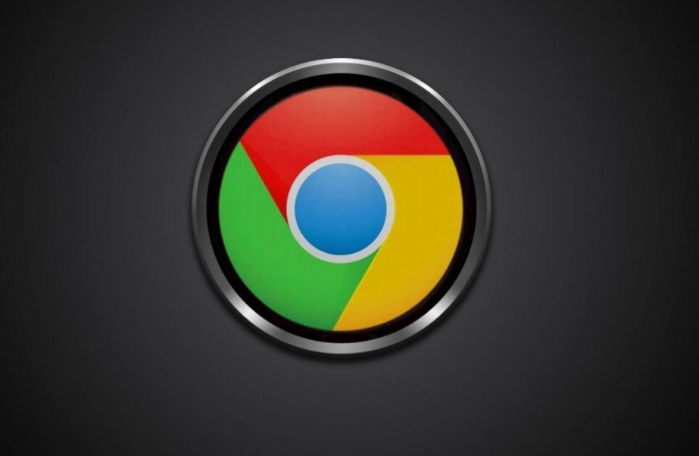

通过优化缓存策略、减少不必要的请求、压缩请求数据,提升Google Chrome浏览器的加载速度,避免浪费带宽,提高网页访问效率。

本文的内容主题是谷歌浏览器的缓存管理方式介绍,如果你也不清楚如何进行缓存管理,可以来看看这篇文章。
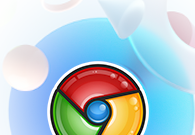
有很多用户不懂得如何在Chrome中保存页面为PDF,于是,本文带来了详细的操作方法。
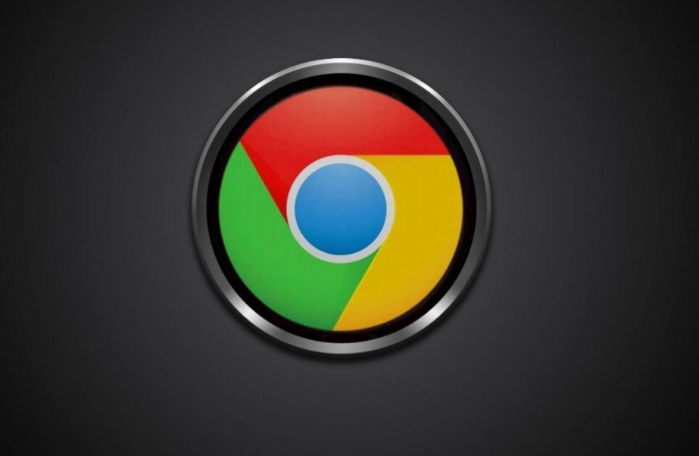
在Chrome扩展开发中,显示网页内容是一个常见但重要的功能。本文详细介绍了如何在Chrome扩展中实现这一功能,包括创建HTML页面、编写JavaScript代码以及配置manifest json文件。
