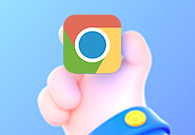Google浏览器常见插件安装与卸载问题

一、插件安装
1. 直接从Chrome网上应用店安装
- 打开Google浏览器,点击浏览器右上角的菜单图标(三个竖点),选择“更多工具” - “扩展程序”。
- 在弹出的扩展程序页面中,可以看到“打开Chrome网上应用店”按钮,点击进入。
- 在Chrome网上应用店中,通过搜索栏输入想要安装的插件名称,然后在搜索结果中找到对应的插件。
- 点击插件详情页面中的“添加到Chrome”按钮,浏览器会提示确认添加该插件,再次点击“添加扩展程序”即可完成安装。
2. 从第三方网站下载安装(需谨慎)
- 有些插件可能未在Chrome网上应用店上架,此时可以从可靠的第三方网站下载插件的安装文件(通常为.crx格式)。
- 下载完成后,同样打开Google浏览器的“扩展程序”页面,将.crx文件拖放到该页面中,浏览器会提示是否安装该插件,点击“添加扩展程序”即可。需要注意的是,从第三方网站下载插件存在一定风险,要确保来源可靠,以免下载到恶意软件。
二、插件卸载
1. 通过扩展程序页面卸载
- 打开Google浏览器的“扩展程序”页面(方法同安装插件的第一步操作)。
- 在已安装的插件列表中找到需要卸载的插件,点击该插件下方的“移除”按钮。
- 浏览器会再次提示确认是否卸载该插件,点击“移除”后,插件将被卸载。
2. 处理无法正常卸载的插件
- 有时可能会遇到某些插件无法通过常规方法卸载的情况,这可能是由于插件本身的问题或浏览器设置等原因导致。
- 可以尝试清除浏览器缓存和Cookie。在浏览器的设置中,找到“隐私和安全”选项,然后分别点击“清除浏览数据”,在弹出的窗口中选择清除缓存和Cookie等选项,最后点击“清除数据”。清除完成后,再次尝试卸载插件。
- 如果上述方法仍不奏效,可以考虑重置浏览器设置。在浏览器的设置中,找到“高级” - “重置和清理” - “恢复设置为原始默认值”,按照提示进行操作。但请注意,重置浏览器设置将清除所有浏览数据、书签、扩展程序等,所以在操作前一定要备份重要数据。
三、常见问题及解决方法
1. 插件安装失败
- 检查网络连接是否正常,因为安装插件需要联网获取相关数据。
- 确保浏览器版本是最新的,部分插件可能对浏览器版本有要求。可以在浏览器的设置中查看是否有更新可用,如有则及时更新。
- 如果提示“无法从该网站添加应用、扩展程序和用户脚本”,可能是浏览器的安全设置过高。可以在浏览器地址栏中输入“chrome://flags/extensions-on-chrome-urls”,将“Extensions on chrome_urls”选项设置为“Enabled”,然后重启浏览器再尝试安装。
2. 插件无法正常使用
- 确认插件是否与其他已安装的插件或浏览器设置发生冲突。可以尝试逐个禁用其他插件,然后查看问题是否解决。如果禁用某个插件后问题消失,说明可能是该插件与其他插件或设置存在冲突,需要进一步排查或联系插件开发者寻求解决方案。
- 检查插件是否需要更新。有些插件在使用过程中可能需要更新才能保持正常功能。可以进入“扩展程序”页面,查看插件是否有更新提示,如有则及时更新。
通过以上介绍,相信大家对Google浏览器常见插件的安装与卸载有了更清晰的了解。在实际操作过程中,如果遇到问题,可以参考上述解决方法逐步排查。同时,要注意从正规渠道下载和安装插件,以保障浏览器的安全和稳定运行。希望大家能够充分利用Google浏览器的插件功能,提高工作效率和浏览体验。