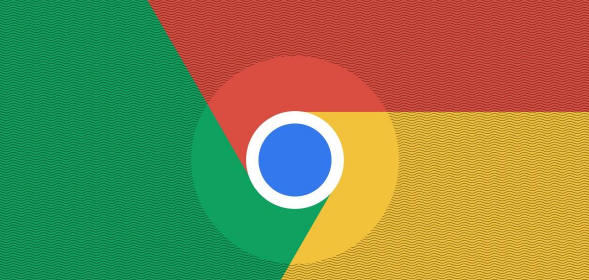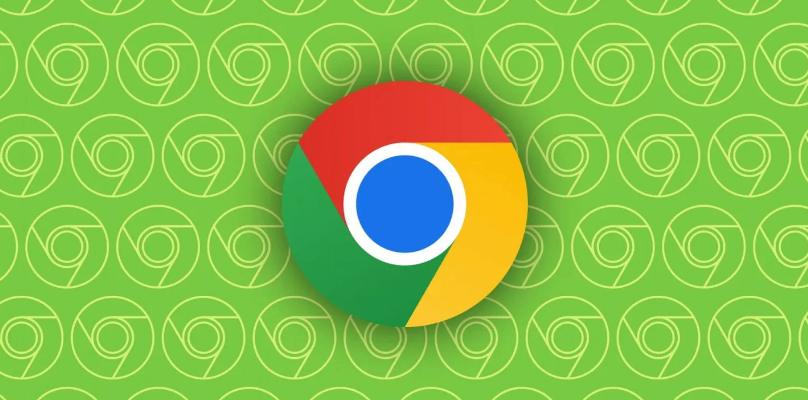如何在谷歌浏览器上搜索打开的标签
打开一个标签时我们能直接点击查看,打开两三个时也能很快找到我们需要的选项卡,但如果一下打开十几二十几个,查找起来就会非常麻烦,难以管理。如何在谷歌浏览器上搜索打开的标签?许多小伙伴就想了解了,今天就为大家带来谷歌浏览器上搜索打开的标签步骤操作,让大家上网更加便捷。

谷歌浏览器上搜索打开的标签步骤操作
标签搜索不需要任何设置或选择加入。它在顶部标签栏中显示为一个简单的下拉箭头。首先,单击箭头按钮或使用键盘快捷键 Ctrl+Shift+A(Mac 为 Cmd+Shift+A)。(如图所示)

您现在将看到您在 Chrome 中打开的所有选项卡的垂直滚动列表。该列表包括所有打开的 Chrome 浏览器窗口,而不仅仅是当前窗口。(如图所示)

弹出窗口的顶部是一个搜索框。开始在框中输入以搜索所有打开的选项卡。(如图所示)

您可以使用键盘上的箭头键从结果中选择一个选项卡,然后按 Enter 转到该选项卡。如果您愿意,也可以使用鼠标和光标单击结果。(如图所示)

以上就是【如何在谷歌浏览器上搜索打开的标签?谷歌浏览器上搜索打开的标签步骤操作】这是一个非常简单的功能,但如果您是一个重度标签用户,它将很快成为您的首选技巧之一。