如何通过Google Chrome减少页面的闪烁问题

更新显卡驱动程序
过时的显卡驱动程序可能会导致页面闪烁。首先,我们需要确定自己的显卡型号。这可以通过在 Windows 系统中右键点击“此电脑”,选择“管理”,然后在“设备管理器”中找到“显示适配器”来查看。对于 NVIDIA 显卡,可以访问其官方网站,在“驱动程序”板块中输入显卡型号,下载并安装最新的驱动程序;AMD 显卡用户同样可以到其官网,按照类似的步骤获取更新;而对于 Intel 集成显卡,则可以在 Intel 官网的相关页面进行驱动更新。更新完成后,重启计算机,使新的驱动程序生效。
调整 Chrome 浏览器的硬件加速设置
有时,硬件加速功能可能会引发页面闪烁。打开 Google Chrome 浏览器,在浏览器右上角点击三个点的菜单按钮,选择“设置”。在设置页面中,滚动到底部,点击“高级”选项,然后在“系统”部分中,找到“使用硬件加速模式(如果可用)”选项,将其关闭。关闭后,可能需要重启浏览器才能使设置生效。不过需要注意的是,关闭硬件加速可能会对浏览器的性能产生一定影响,如果发现浏览速度变慢等问题,可以尝试重新开启该功能。
清除浏览器缓存和 Cookie
浏览器缓存和 Cookie 中的临时数据或损坏文件也可能导致页面闪烁。在 Chrome 浏览器中,点击右上角的三个点,选择“更多工具”-“清除浏览数据”。在弹出的对话框中,选择要清除的内容,包括“浏览历史记录”“Cookie 及其他网站数据”和“缓存的图片和文件”,时间范围可以选择“全部时间”,然后点击“清除数据”按钮。清除完成后,再次访问之前出现闪烁问题的页面,看是否还有闪烁现象。
检查网页代码和脚本
如果是特定网页出现闪烁问题,可能是网页自身的代码或脚本有误。对于普通用户来说,虽然无法直接修改网页代码,但可以尝试一些简单的方法来判断是否是这个原因。例如,禁用浏览器的 JavaScript 功能,在 Chrome 浏览器中,同样点击右上角的三个点,选择“设置”-“高级”-“隐私和安全”-“网站设置”,在“JavaScript”部分,将其设置为“不允许任何网站运行 JavaScript”。然后刷新页面,如果页面不再闪烁,那么很可能是网页脚本的问题。不过这种方法可能会导致一些网页功能无法正常使用,所以仅作为排查手段,测试完成后建议恢复 JavaScript 的正常运行。
尝试使用无痕/隐私浏览模式
无痕或隐私浏览模式可以在一定程度上避免因浏览器插件、扩展程序等引起的页面闪烁问题。在 Chrome 浏览器中,点击右上角的三个点,选择“新建无痕/隐私窗口”。在新窗口中打开出现问题的网页,查看是否还会有闪烁情况。如果没有闪烁,那么可以考虑逐一排查已安装的插件或扩展程序,看是否有与页面冲突的程序。
通过以上这些方法,通常可以有效地减少 Google Chrome 浏览器中页面的闪烁问题,提升我们的浏览体验。如果经过上述步骤后问题仍然存在,可能是网页本身存在更复杂的技术问题,或者与特定的网络环境有关,此时可以稍后重试,或者向网页开发者反馈该问题,以便他们能够及时修复。
猜你喜欢
谷歌浏览器崩溃了怎么办
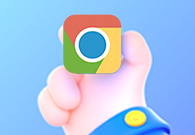 如何通过Google Chrome浏览器管理你的网站数据
如何通过Google Chrome浏览器管理你的网站数据
 如何管理google浏览器插件的后台权限
如何管理google浏览器插件的后台权限
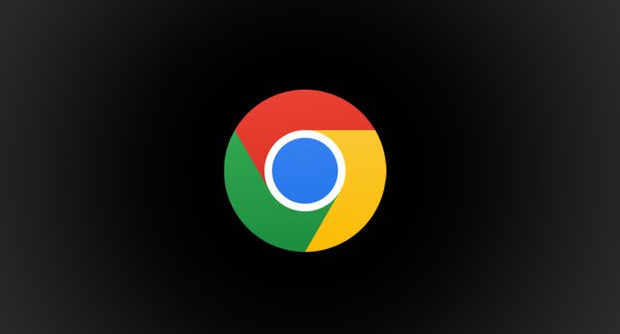 Chrome浏览器下载管理器多任务处理体验
Chrome浏览器下载管理器多任务处理体验
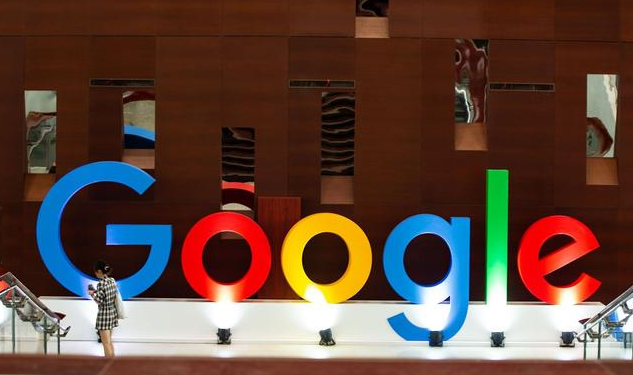
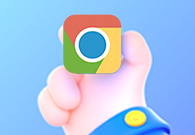
谷歌浏览器崩溃了怎么办?今天本站的小编就来与大家一同学习遇到谷歌浏览器崩溃的解决方案。

介绍通过Google Chrome浏览器管理网站数据的方法,包括查看、删除Cookies、缓存等。
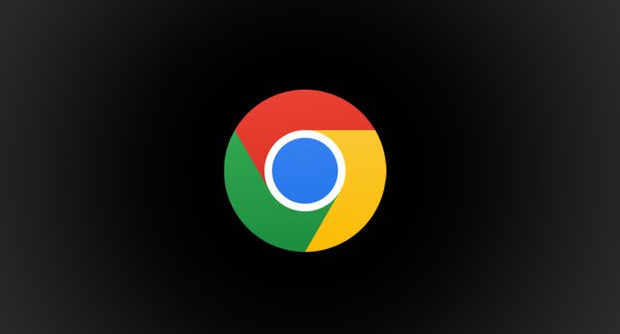
为了提高浏览器性能和隐私保护,用户可以管理Chrome插件的后台权限。本文将介绍如何调整插件的权限设置,防止插件占用过多系统资源。
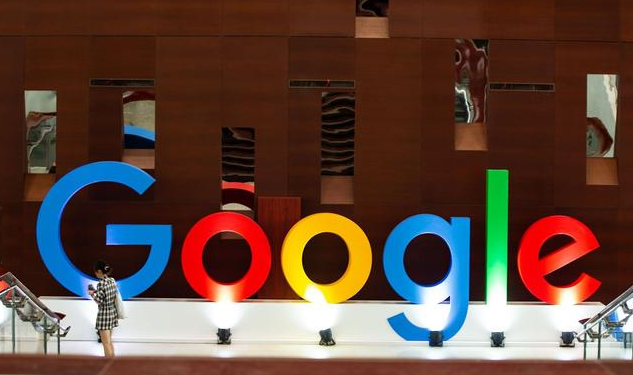
对Chrome浏览器下载管理器的多任务处理能力进行了体验测试,分析了如何提高下载效率并同时处理多个下载任务,优化下载体验。
