如何在Chrome浏览器中调整浏览器的网络请求设置
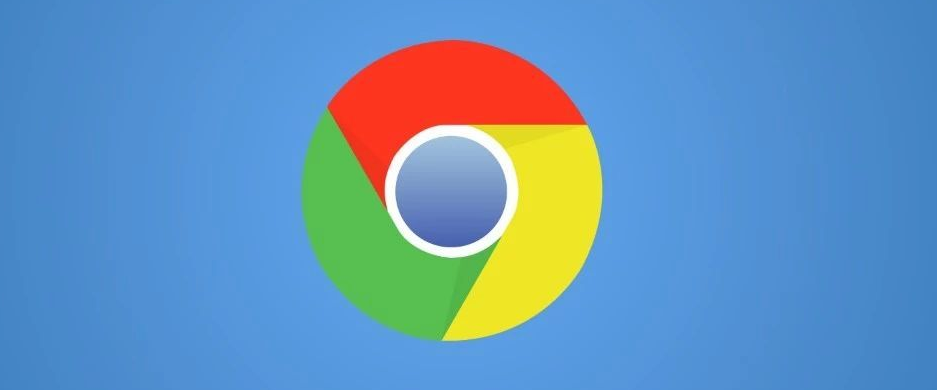
在当今数字化时代,浏览器已成为我们访问互联网的重要工具。而有时,我们可能需要对浏览器的网络请求设置进行调整,以满足特定的需求,比如开发测试、网络调试等。下面将详细介绍在 Chrome 浏览器中如何调整其网络请求设置。
一、打开开发者工具
首先,我们需要打开 Chrome 浏览器的开发者工具。这可以通过在浏览器窗口中按下“F12”键或“Ctrl + Shift + I”组合键来实现。这将在浏览器窗口的下方或右侧弹出开发者工具面板。
二、进入“网络”选项卡
在开发者工具面板中,可以看到有多个不同的选项卡,如“Elements”(元素)、“Console”(控制台)、“Sources”(源代码)等。我们要调整网络请求设置,就需要切换到“Network”(网络)选项卡。这个选项卡展示了当前页面加载过程中的所有网络请求信息,包括请求的类型、状态、大小、时间等详细数据。
三、启用网络请求拦截功能
在“Network”选项卡中,要进行网络请求设置的调整,通常需要先启用网络请求拦截功能。在面板的左上角,有一个类似“录音”按钮的图标,点击它可以开启或关闭网络请求的拦截。开启后,浏览器会暂停发送所有的网络请求,直到我们进行进一步的操作。
四、添加网络请求修改规则
当拦截功能开启后,我们就可以开始添加网络请求修改规则了。在开发者工具的右侧面板中,会出现一个“Headers”(标头)选项卡,在这里可以对网络请求的头部信息进行修改。例如,我们可以修改“User-Agent”(用户代理)标头来模拟不同类型的设备或浏览器访问服务器。通过点击“Add”(添加)按钮,然后输入相应的标头名称和值,就可以添加一条新的规则。同样地,在“Params”(参数)选项卡中,可以对请求的参数进行修改,比如修改 URL 中的查询参数或者表单数据等。
五、模拟不同网络条件
除了修改请求头和参数外,Chrome 浏览器还允许我们模拟不同的网络条件,这对于测试网站在不同网络环境下的性能和兼容性非常有用。在开发者工具的顶部工具栏中,有一个“Network Throttling”(网络节流)下拉菜单。点击它后,可以选择各种预设的网络条件,如“Slow 3G”(慢速 3G 网络)、“Regular 4G”(常规 4G 网络)等,也可以自定义网络带宽、延迟和丢包率等参数。选择相应的网络条件后,浏览器就会按照设定的条件来模拟网络请求,从而让我们能够观察到网站在该网络环境下的表现。
六、保存和应用设置
在完成所有的网络请求设置调整后,如果想要使这些设置在下次刷新页面或重新打开浏览器时仍然生效,可以在开发者工具的右上角找到“Preserve log upon navigation”(在导航时保留日志)选项,并勾选它。这样,即使页面发生跳转或重新加载,之前设置的网络请求规则也会被保留下来。
通过以上步骤,我们就可以在 Chrome 浏览器中方便地调整浏览器的网络请求设置了。无论是开发人员进行网站的调试和优化,还是普通用户想要模拟特定的网络环境进行测试,这些设置都能够提供很大的帮助。但在操作过程中,也需要谨慎修改相关设置,以免对正常的网页浏览造成不必要的影响。
总之,Chrome 浏览器提供的网络请求设置功能为我们深入探索和优化网络交互提供了有力的工具,合理利用这些功能,能够让我们在网络世界中更加得心应手地应对各种情况。希望本文能够帮助你快速掌握在 Chrome 浏览器中调整网络请求设置的方法,并在实际应用中发挥其作用。
猜你喜欢
谷歌浏览器如何快速清除托管应用数据
 Chrome浏览器如何重设浏览器默认设置
Chrome浏览器如何重设浏览器默认设置
 如何通过Chrome浏览器管理访问网页时的权限设置
如何通过Chrome浏览器管理访问网页时的权限设置
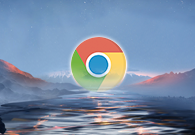 谷歌浏览器如何实现无痕模式固定
谷歌浏览器如何实现无痕模式固定


谷歌浏览器如何快速清除托管应用数据?下面就向大家分享清理的具体步骤,轻松教你快速清除谷歌浏览器托管应用数据的教程。

如果Chrome浏览器设置出现问题,您可以通过“设置”页面恢复到默认配置。重设后,浏览器会删除所有自定义设置,恢复初始状态,以解决性能和兼容性问题。
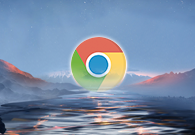
本文主要介绍的是如何通过Chrome浏览器管理访问网页时的权限设置,想对网页权限进行设置的用户,可以来看看本文内容。

有一些用户不知道谷歌浏览器如何实现无痕模式固定?为此,本文提供了详细的操作步骤,希望可以帮助到各位。
