如何通过Chrome浏览器查看并调试CSS文件

一、打开Chrome浏览器及目标网页
首先,确保你的电脑上已经安装了Chrome浏览器。安装完成后,双击桌面上的Chrome浏览器图标,启动浏览器。在浏览器的地址栏中输入你想要查看和调试CSS文件的网页网址,然后按下回车键,等待网页加载完成。
二、进入开发者工具
当网页加载完成后,有几种方法可以打开Chrome浏览器的开发者工具:
- 快捷键法:在Windows系统中,按下“F12”键;在Mac系统中,按下“Command + Option + I”组合键。这样就可以快速调出开发者工具窗口。
- 菜单法:点击Chrome浏览器右上角的菜单图标(三个竖点),在下拉菜单中选择“更多工具”,然后再选择“开发者工具”,同样可以打开开发者工具窗口。
三、定位到CSS文件
开发者工具打开后,默认会显示在浏览器窗口的底部。在开发者工具窗口中,你会看到多个面板,我们需要关注的是“Elements”(元素)面板和“Sources”(资源)面板。
- 通过Elements面板查找:在“Elements”面板中,你可以看到当前网页的HTML结构,类似于一个树形视图。你可以点击页面上的元素,对应的HTML代码会在“Elements”面板中高亮显示。找到你想要查看样式的元素后,右键点击该元素,在弹出的菜单中选择“Inspect”(审查元素),这样就会在旁边的“Styles”(样式)子面板中显示出该元素应用的所有CSS样式。这些样式可能是内联样式(直接写在HTML标签中的style属性里),也可能是通过外部CSS文件或内部样式表引入的。如果是通过外部CSS文件引入的样式,在“Styles”子面板中,样式规则的右侧会显示一个链接图标,点击这个图标就可以跳转到对应的CSS文件位置。
- 通过Sources面板查找:切换到“Sources”面板,在这里你可以看到当前网页加载的所有资源文件,包括HTML文件、CSS文件、JavaScript文件等。CSS文件通常会以“.css”作为文件扩展名。你可以在“Sources”面板的资源列表中找到你想要查看的CSS文件,然后点击文件名,就可以在右侧的编辑区域中查看CSS文件的内容了。
四、调试CSS文件
在查看CSS文件的过程中,你可能会发现一些样式不符合预期或者需要进行调整的地方。此时,你就可以开始进行调试工作了。
- 修改样式属性:在“Sources”面板的CSS文件编辑区域中,你可以直接对CSS样式属性进行修改。例如,如果你想改变某个元素的字体大小,找到对应的CSS规则,将字体大小的值修改为你想要的大小即可。修改完成后,保存文件(按“Ctrl + S”或“Command + S”组合键),然后刷新网页(按“F5”键),你就可以看到修改后的样式效果了。
- 添加或删除样式规则:有时候,你可能需要为某个元素添加新的样式规则,或者删除现有的不需要的样式规则。在“Sources”面板的CSS文件编辑区域中,你可以直接添加新的CSS规则或者删除已有的规则。添加新规则时,需要注意语法的正确性,确保不会影响其他元素的样式。
五、验证和优化
在完成CSS文件的修改和调试后,需要对网页进行全面的验证和优化,确保修改后的样式符合预期并且没有引入新的问题。
- 检查兼容性:不同的浏览器对CSS的支持可能会有所不同,因此需要在不同的浏览器中检查网页的样式是否一致。除了Chrome浏览器外,还可以使用Firefox、Safari、IE等浏览器进行测试,确保网页在各种主流浏览器中都能正常显示。
- 优化性能:在调试CSS文件的过程中,要注意避免过度使用复杂的样式和大量的图片等资源,以免影响网页的加载速度和性能。可以使用Chrome浏览器的“Performance”(性能)面板来分析网页的性能,找出可能存在的性能瓶颈并进行优化。
通过以上步骤,你就可以使用Chrome浏览器方便地查看和调试CSS文件了。掌握这一技能对于网页开发人员来说非常重要,可以帮助你更高效地开发和维护网页,提高网页的质量和用户体验。
猜你喜欢
Chrome的扩展程序如何手动更新
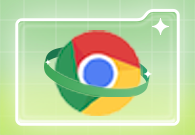 如何通过Google Chrome优化代码片段的执行效率
如何通过Google Chrome优化代码片段的执行效率
 Google Chrome如何保存网站离线数据
Google Chrome如何保存网站离线数据
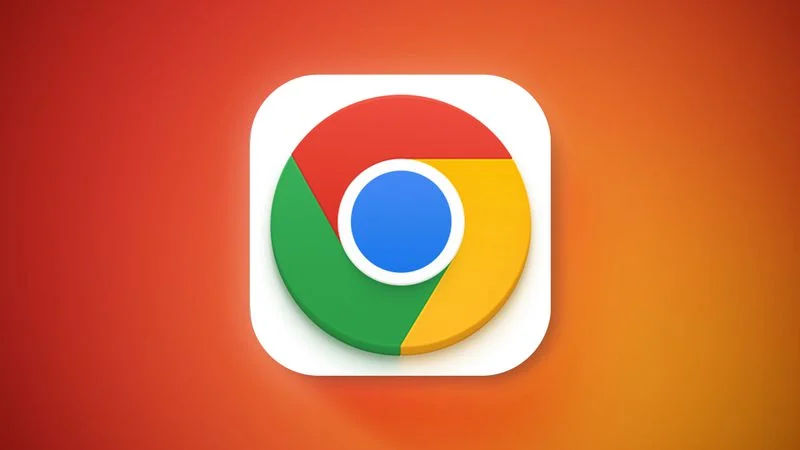 Chrome浏览器生成式数字香气疗法心理干预
Chrome浏览器生成式数字香气疗法心理干预
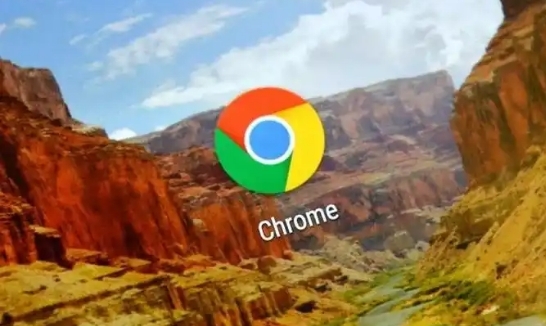
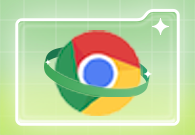
有很多用户不清楚Chrome的扩展程序如何手动更新?于是,本文为大家带来了详细的方法步骤。

学习如何使用Google Chrome优化JavaScript代码片段的执行效率,提升网页响应速度。
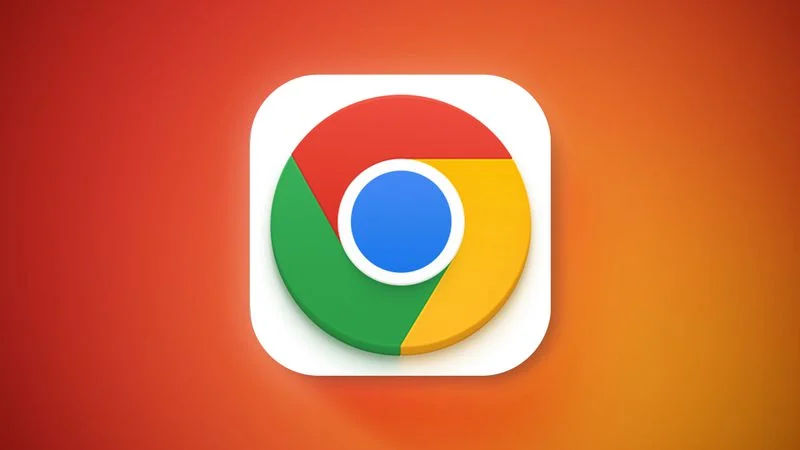
随着互联网的发展,越来越多的网站提供了离线数据的存储功能,让用户可以在没有网络连接时依然能够访问某些网页内容。Google Chrome浏览器也支持离线存储功能,帮助用户保存网页的特定数据,以便在没有网络时访问。
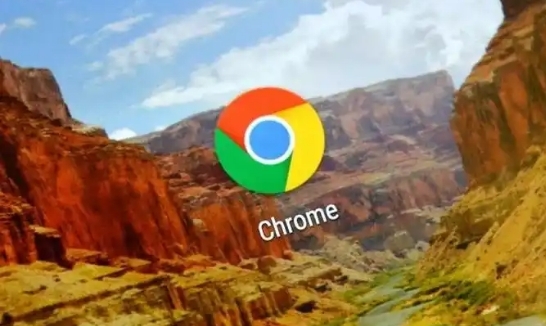
Chrome浏览器通过生成式数字香气疗法帮助用户缓解压力,促进心理健康。该技术通过个性化香气调节,增强情绪疗愈效果,为用户提供全新的心理干预体验。
