如何在Google Chrome中提高网页的显示分辨率

一、调整缩放比例
1. 打开Chrome浏览器:首先,确保你已经打开了需要调整分辨率的网页。
2. 访问菜单:点击Chrome浏览器右上角的三个垂直点(菜单按钮),在下拉菜单中选择“设置”。
3. 进入高级设置:在左侧栏中选择“外观”或滚动到底部找到“高级”选项并点击展开。
4. 调整页面缩放:在“外观”部分,你会看到一个“页面缩放”选项,通过拖动滑块可以增大或减小页面的显示比例,从而调整网页内容的显示大小。
5. 应用更改:调整完毕后,关闭设置页面,你会发现网页内容的显示大小已经根据你的需求进行了调整。
二、使用快捷键调整
除了通过菜单进行设置外,Chrome浏览器还提供了快捷键来快速调整网页的显示比例:
- 放大网页内容:按住“Ctrl”键(Windows/Linux)或“Command”键(Mac),然后按“+”号。
- 缩小网页内容:同样地,按住“Ctrl”键(Windows/Linux)或“Command”键(Mac),然后按“-”号。
- 恢复原始缩放比例:按住“Ctrl”键(Windows/Linux)或“Command”键(Mac),然后按数字“0”。
这种方法非常适合在浏览过程中快速调整网页显示比例,以满足不同的阅读需求。
三、利用开发者工具精确调整
对于需要更精细控制的用户,可以使用Chrome的开发者工具进行调整:
1. 打开开发者工具:按下“F12”键或“Ctrl+Shift+I”(Windows/Linux)/“Command+Option+I”(Mac)组合键,打开开发者工具面板。
2. 切换到“Emulation”标签页:在开发者工具中,找到并点击“Emulation”标签。
3. 调整分辨率:在“Emulation”标签下,你可以手动输入特定的分辨率值,或者选择预设的设备分辨率来模拟不同设备的显示效果。
4. 实时预览:调整完成后,浏览器会实时渲染网页以反映新的分辨率设置,方便你查看效果并进行微调。
通过以上几种方法,你可以轻松在Google Chrome浏览器中提高网页的显示分辨率,无论是通过简单的菜单操作、快捷的键盘组合还是强大的开发者工具,都能找到适合自己的方式来优化浏览体验。记得根据自己的实际需求选择合适的方法,让网页内容更加清晰易读。
猜你喜欢
如何通过Google Chrome提高网页加载的稳定性
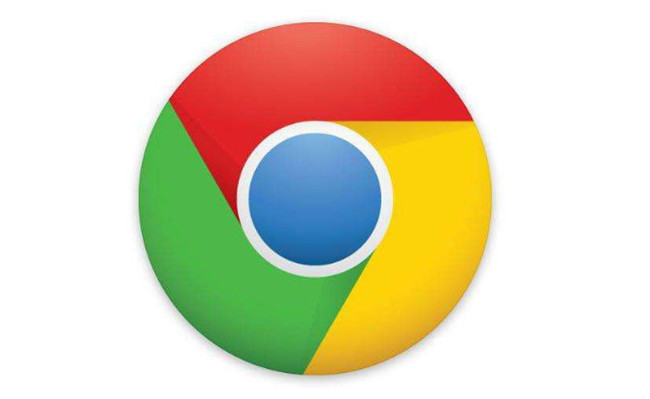 Chrome与火狐哪个浏览器的网络安全性更高
Chrome与火狐哪个浏览器的网络安全性更高
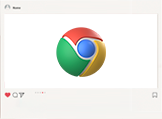 Chrome浏览器如何查看并清理缓存文件
Chrome浏览器如何查看并清理缓存文件
 Chrome浏览器皮肤微生态平衡算法
Chrome浏览器皮肤微生态平衡算法
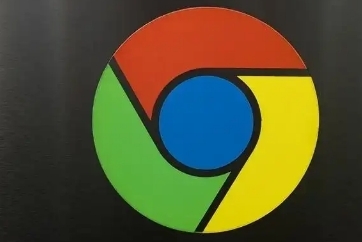
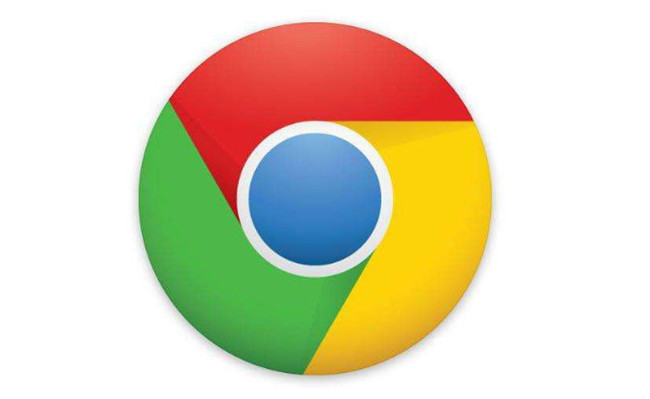
采用智能缓存、优化脚本执行顺序、减少DOM重绘,提高Google Chrome网页加载的稳定性,确保页面流畅不卡顿。
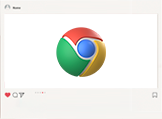
本篇文章将通过隐私保护、安全功能、扩展生态等几个方面,来解答Chrome与火狐哪个浏览器的网络安全性更高这个问题。

学习如何通过Chrome浏览器查看并清理缓存文件,帮助释放存储空间并提高浏览器性能。
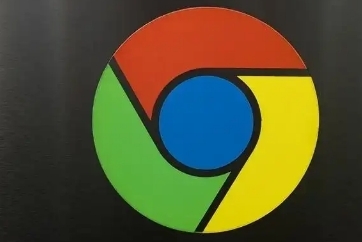
Chrome浏览器利用皮肤微生态平衡算法调节皮肤健康,帮助优化护肤方案,改善皮肤微生态环境,提升用户皮肤健康的长效保护与护理效果。
