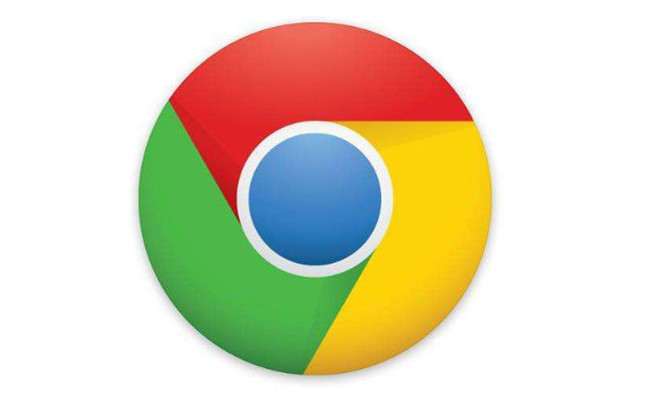Google Chrome怎么使用百度AI助手
Google Chrome怎么使用百度AI助手?谷歌浏览器功能丰富强大,是我们生活和学习的好帮手。如果我们想在Google chrome里使用百度AI助手要怎么操作呢?不了解的小伙伴可以看看这篇Google Chrome使用百度AI助手指南。我们可以直接在百度搜索页面进入AI搜索页面进行查询,感兴趣的小伙伴快来了解下吧。

Google Chrome使用百度AI助手指南
1、首先进入到谷歌浏览器中,将谷歌浏览器的右上角的竖着显示的点进行点击打开,然后在子选项中选择【设置】选项进入。(如图所示)
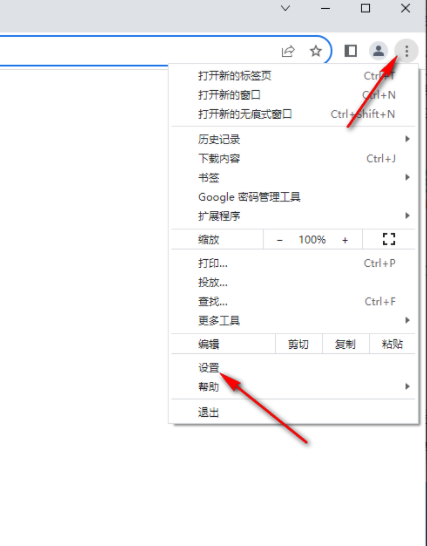
2、之后进入到设置页面中,将左侧的【启动时】按钮点击一下,然后在页面的右侧勾选【打开特定网页或一组网页】,然后点击【添加新网页】,在打开的窗口中将【百度】官网地址复制粘贴,之后点击添加按钮即可。(如图所示)
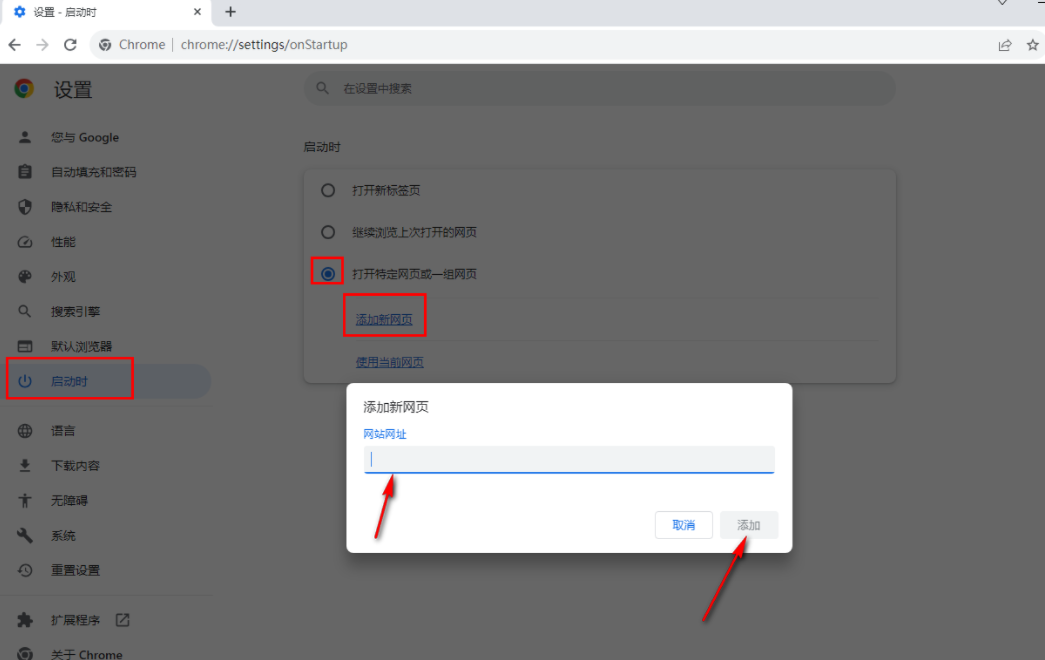
3、之后重新打开谷歌浏览器,那么打开的首页就是百度,之后在该页面上有一个Ai图标,点击该图标进入。(如图所示)

4、进入到ai助手的页面中,你可以登录百度ai助手,然后可以在搜索框中进行输入自己需要查询的内容问题。(如图所示)
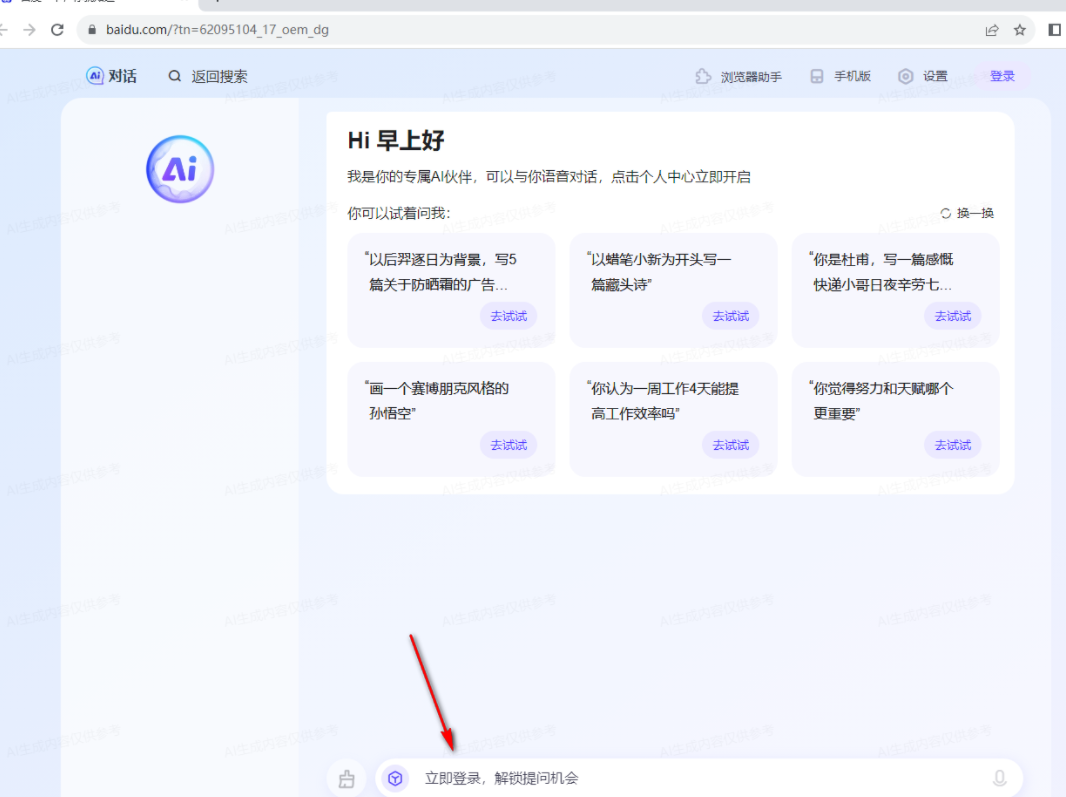
5、比如我们点击该页面上方的其中一个问题。(如图所示)
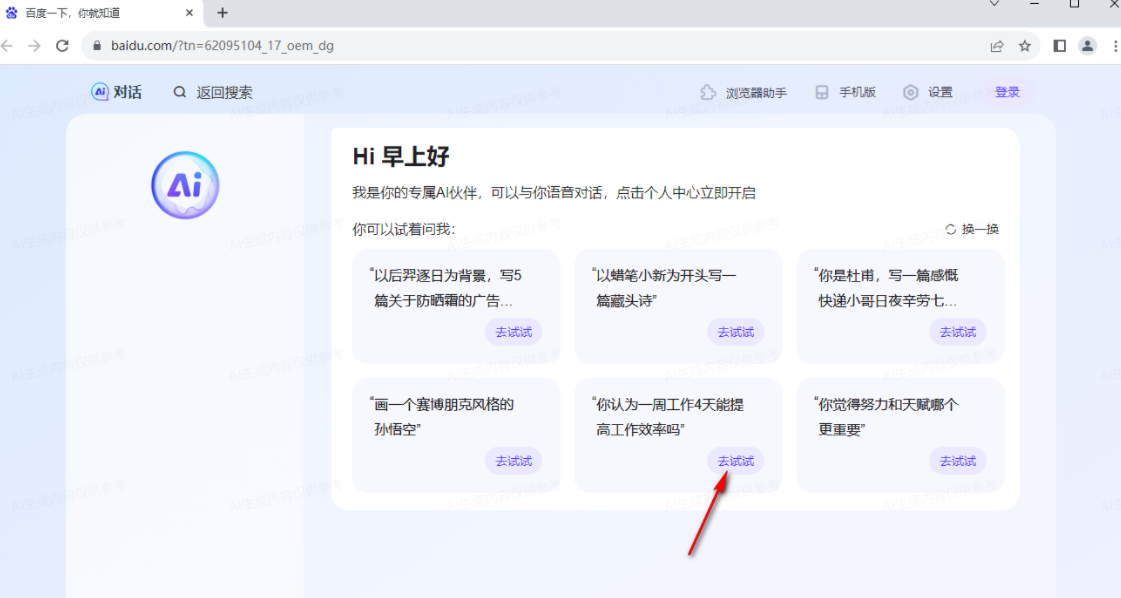
6、随后页面上就会弹出关于查询问题的相关答案,是一个特别实用和智能的功能。(如图所示)

上述关于【Google Chrome怎么使用百度AI助手?Google Chrome使用百度AI助手指南】不知道大家学会了没有,本站还有更多精彩浏览器资讯等你来看。