如何在Google Chrome中禁用不必要的脚本

在浏览网页的过程中,有时我们可能会遇到一些不必要的脚本,它们可能会影响浏览器的性能、加载速度甚至我们的隐私安全。在 Google Chrome 浏览器中,我们可以按照以下步骤来禁用这些不必要的脚本:
一、打开 Chrome 浏览器的设置页面
1. 点击浏览器右上角的三个点图标(即菜单按钮),在下拉菜单中选择“设置”选项。这将进入 Chrome 浏览器的基本设置界面,在这里我们可以对浏览器的各种功能和参数进行调整。
2. 在设置页面中,向下滚动找到并点击“高级”选项,展开更多高级设置选项,以便我们能够访问与脚本管理相关的设置。
二、进入内容设置
1. 在高级设置页面中,继续向下滚动,找到“隐私和安全”部分,然后点击其中的“网站设置”链接。这个链接将引导我们进入网站权限管理的详细页面,在这里可以针对不同的网站或所有网站进行各种权限的设置,包括脚本的管理。
2. 在网站设置页面中,找到“JavaScript”选项并点击它。这里的 JavaScript 就是我们在浏览器中常见的脚本语言,许多网页功能都依赖于它来实现。
三、禁用不必要的脚本
1. 在 JavaScript 设置页面中,我们可以看到有两个选项:“允许”(默认)和“不允许任何网站运行”。如果我们想要完全禁用所有网站的脚本,可以直接选择“不允许任何网站运行”,但这样可能会导致一些正常的网页无法正常显示或使用,因为很多网页的功能都需要脚本的支持。
2. 更精细的做法是针对特定的网站进行脚本禁用。点击“添加”按钮,在弹出的对话框中输入你想要禁用脚本的网址或域名,然后选择合适的权限设置(如“不允许”)。这样,只有当你访问指定的网站时,Chrome 才会禁用该网站上的脚本,而对于其他网站则不受影响。
3. 你还可以通过安装一些扩展程序来更灵活地管理脚本。例如,有一些专门的广告拦截和脚本管理扩展,它们可以提供更多的功能和自定义选项,让你能够根据不同的需求和场景来禁用或启用特定的脚本。
四、验证和管理已禁用的脚本
1. 完成上述设置后,当你再次访问设置了禁用脚本的网站时,Chrome 会按照你的设置阻止相关脚本的运行。你可以通过查看浏览器的开发者工具(按 F12 键打开)中的“控制台”标签页,检查是否有任何脚本相关的错误提示,以确认脚本是否已被成功禁用。
2. 如果你发现禁用某个脚本后导致网页的某些功能无法正常使用,或者你改变了主意想要重新启用该脚本,可以随时返回到“网站设置”中的“JavaScript”页面,找到对应的网站并进行修改或删除设置。
通过以上步骤,你就可以在 Google Chrome 中有效地禁用不必要的脚本,提高浏览器的性能和安全性,同时根据自己的需求灵活管理不同网站的脚本运行情况。需要注意的是,禁用脚本可能会影响部分网页的正常功能,因此在操作时要谨慎考虑,并根据实际需求进行调整。
猜你喜欢
Chrome浏览器如何增强对社交媒体平台的支持
 Chrome浏览器如何更改默认的页面缩放设置
Chrome浏览器如何更改默认的页面缩放设置
 如何关闭谷歌浏览器开机自启
如何关闭谷歌浏览器开机自启
 如何通过Google Chrome提升视频加载的并行性
如何通过Google Chrome提升视频加载的并行性
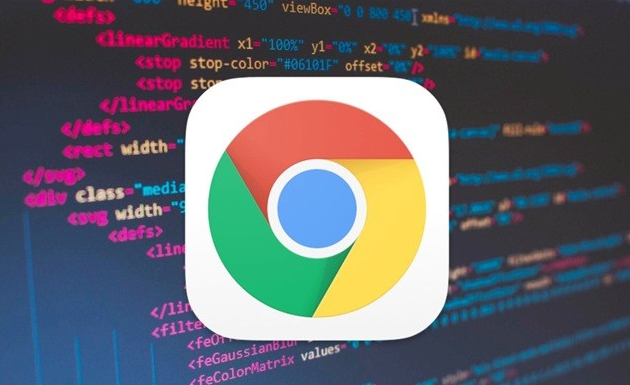

了解Chrome增强对社交媒体平台支持所采取的措施,感受社交体验的全面升级。更便捷的互动和分享功能,让用户在社交平台上拥有更好的使用感受。

如今,仍有许多新手用户不清楚Chrome浏览器如何更改默认的页面缩放设置,于是,本文就给大家答疑解惑一下,希望可为大家带来一定的帮助。

如何关闭谷歌浏览器开机自启?接下来就让小编给大家带来谷歌浏览器关闭开机自动启动图文教程,有需要的朋友千万不要错过了。
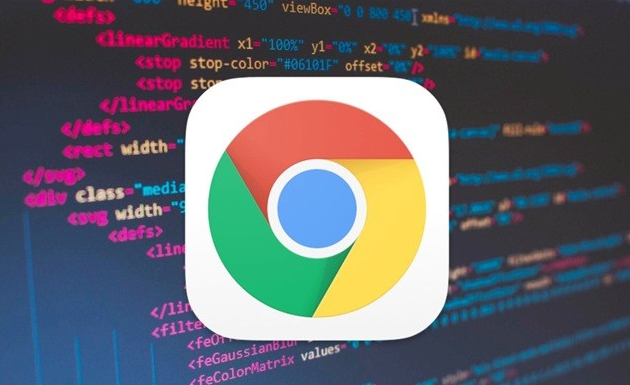
通过Google Chrome提升视频加载的并行性,可以显著加速视频的播放过程。使用并行下载和优化流媒体加载,减少缓冲时间,提高视频播放的流畅性和用户体验。
