如何通过Google Chrome浏览器解决页面崩溃问题

1. 清除缓存与数据
- 打开Chrome浏览器,点击右上角的三个点图标,选择“更多工具”-“清除浏览数据”。
- 在弹出的“清除浏览数据”窗口中,选择要清除的内容,一般建议选择“所有时间”范围,并勾选“浏览历史记录”“Cookie及其他网站数据”以及“缓存的图片和文件”,然后点击“清除数据”按钮。
- 等待清除过程完成,关闭浏览器并重新打开,查看崩溃问题是否得到解决。
2. 检查网络连接
- 确保设备已正常连接到互联网,可以尝试访问其他网站,如百度、新浪等,若其他网站可正常访问,则可能是原网站服务器问题,此时需等待该网站修复;若所有网站均无法正常访问,可尝试重启路由器或切换网络环境。
- 在Chrome浏览器中,可点击右上角的三个点图标,选择“设置”,在“系统”一栏中,查看代理服务器设置是否正确,若使用了代理服务器,可尝试暂时关闭代理,直接连接网络。
3. 禁用或卸载插件
- 进入菜单,选择“更多工具”,点击“扩展程序”。
- 在扩展程序页面中,逐一禁用平时较少使用或可能与页面冲突的插件,观察页面是否还会崩溃。若禁用某插件后页面恢复正常,则可考虑保留该插件禁用状态或寻找替代插件。
- 对于确定不需要的插件,可直接点击“移除”按钮将其卸载,减少浏览器的负担和潜在的冲突风险。
4. 优化硬件加速设置
- 在Chrome浏览器的设置页面中,找到“系统”选项,查看“使用硬件加速模式”是否开启。
- 若设备性能较低或硬件加速导致页面崩溃,可尝试关闭该选项,然后重启浏览器,测试页面是否还会崩溃。
5. 重置或更新浏览器
- 在Chrome浏览器的设置页面中,选择“高级”,然后点击“重置并清理”。
- 在弹出的重置窗口中,选择“将设置还原为默认值”,保留书签和历史记录,点击“重置”按钮,重置浏览器的所有设置到默认状态,这可能会解决因设置错误导致的页面崩溃问题。
- 检查Chrome浏览器是否为最新版本,若不是,可点击浏览器右上角的三个点图标,选择“帮助”-“关于Google Chrome”,浏览器会自动检测并下载最新版本,安装完成后重启浏览器,以修复已知的漏洞和兼容性问题。
猜你喜欢
Chrome浏览器如何增强对社交媒体平台的支持
 如何在安卓端谷歌浏览器中禁用网页广告
如何在安卓端谷歌浏览器中禁用网页广告
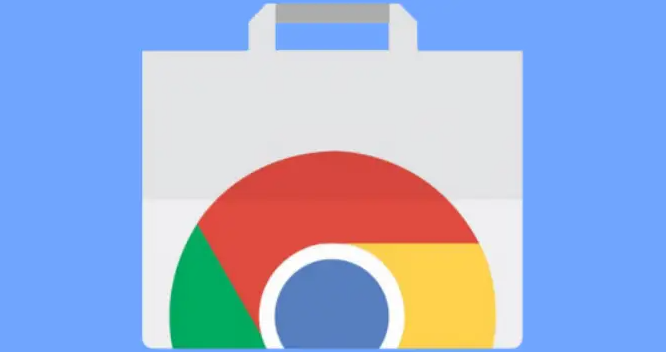 谷歌浏览器的地址栏快捷搜索
谷歌浏览器的地址栏快捷搜索
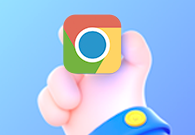 如何在Chrome浏览器中减少不必要的请求响应
如何在Chrome浏览器中减少不必要的请求响应
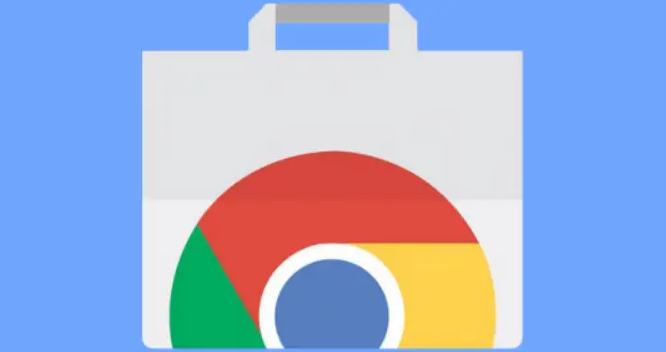

了解Chrome增强对社交媒体平台支持所采取的措施,感受社交体验的全面升级。更便捷的互动和分享功能,让用户在社交平台上拥有更好的使用感受。
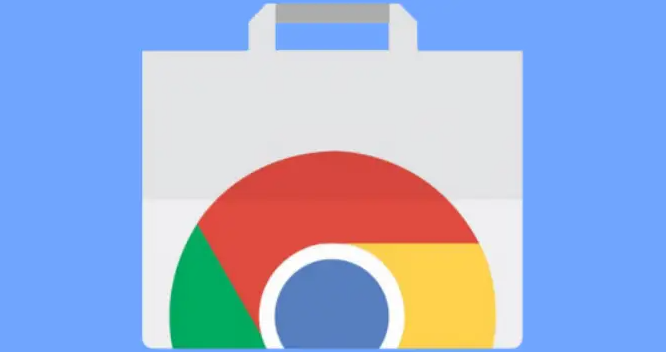
在安卓端谷歌浏览器中禁用网页广告,用户可以通过设置或插件阻止不必要的广告弹窗,提升网页浏览的流畅性和用户体验。
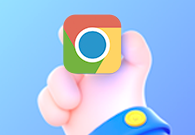
本文为大家带来了详细的谷歌浏览器的地址栏快捷搜索介绍,希望可以帮助各位用户更好地使用地址栏快捷搜索功能。
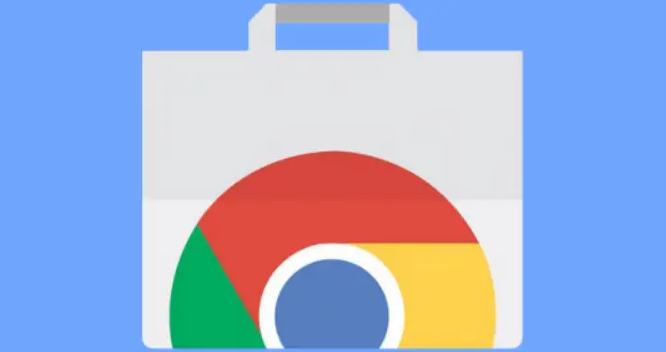
着重讨论在Chrome浏览器环境中,通过分析请求源头、设置条件请求头、合理管理资源缓存等方式,精准定位并减少不必要的请求响应,从而优化网络资源的利用效率,加快页面加载速度。
