如何在Chrome浏览器中管理网页的缓存设置

一、清除缓存
1. 进入设置页面:打开Chrome浏览器,点击右上角的三个点图标,选择“设置”选项。
2. 找到隐私与安全设置:在设置页面中,往下滚动找到“隐私与安全”板块。
3. 清除浏览数据:在“隐私与安全”板块中,点击“清除浏览数据”选项。在弹出的窗口中,可以选择要清除的数据类型,包括“缓存的图片和文件”等。选择好后,点击“清除数据”按钮,即可清除浏览器的缓存。
二、设置缓存策略
1. 进入高级设置:在Chrome浏览器的设置页面中,点击“高级”选项,展开更多设置内容。
2. 查找网络设置:在高级设置中,找到“网络”或“互联网设置”相关部分。
3. 调整缓存参数:在这里,可以尝试调整一些与缓存相关的参数。例如,有些情况下可以设置浏览器使用更大的缓存空间,以便存储更多的网页数据。但需注意,过大的缓存可能会占用较多磁盘空间,需要根据自己的需求和电脑硬盘容量来合理调整。
三、管理特定网站的缓存
1. 使用开发者工具:对于某些特定网站,如果需要更精细地管理缓存,可以使用Chrome浏览器的开发者工具。按下键盘上的F12键或Ctrl+Shift+I组合键(Windows系统)/Command+Option+I组合键(Mac系统),打开开发者工具。
2. 查找网络请求:在开发者工具中,切换到“网络”面板。然后访问你想要管理缓存的网站,在“网络”面板中可以看到该网站的各种网络请求。
3. 禁止缓存特定资源:找到你不希望缓存的资源(如图片、脚本等),右键点击该资源,选择“禁止缓存”选项。这样,浏览器在后续访问该网站时,就不会缓存这些指定的资源。
四、利用扩展程序管理缓存
1. 搜索缓存管理扩展程序:在Chrome浏览器的扩展程序商店中,搜索与缓存管理相关的扩展程序。有很多扩展程序可以帮助用户更方便地管理网页缓存,例如可以设置自动清除缓存的时间间隔等。
2. 安装和使用扩展程序:选择合适的扩展程序后,点击“添加到Chrome”按钮进行安装。安装完成后,根据扩展程序的说明和使用界面,进行相应的缓存管理设置。例如,可以设置定期自动清理缓存,或者在关闭浏览器时自动清除缓存等。
猜你喜欢
如何在谷歌浏览器中使用开发者控制台
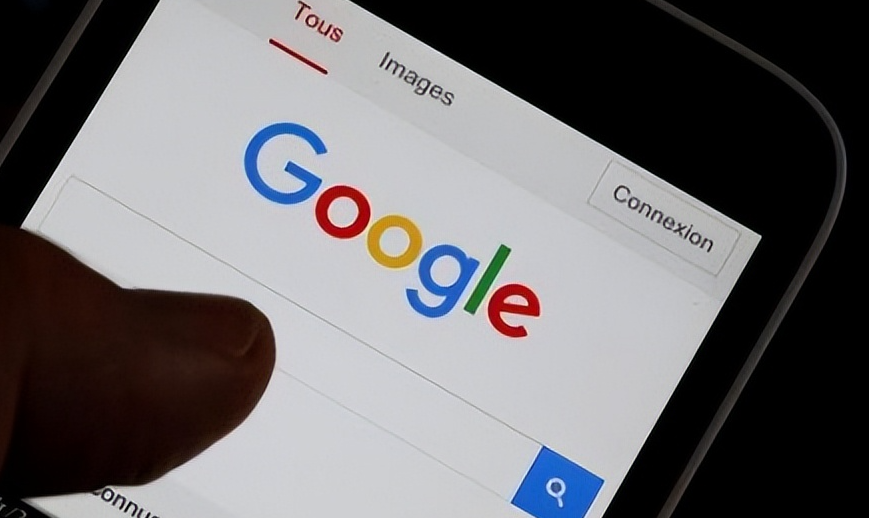 谷歌浏览器如何更新
谷歌浏览器如何更新
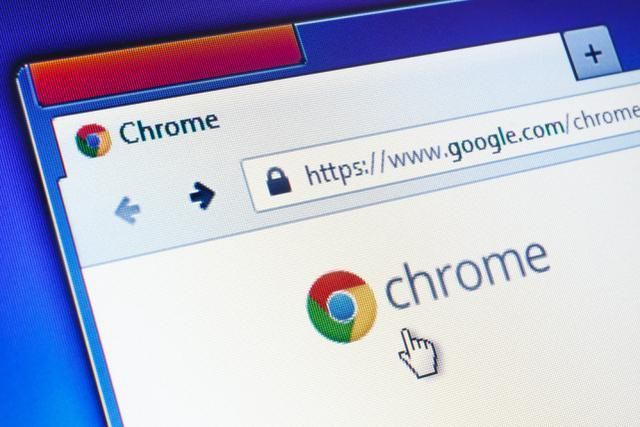 如何使谷歌浏览器在关闭后继续在后台运行
如何使谷歌浏览器在关闭后继续在后台运行
 如何在谷歌浏览器中加速视频播放的加载
如何在谷歌浏览器中加速视频播放的加载

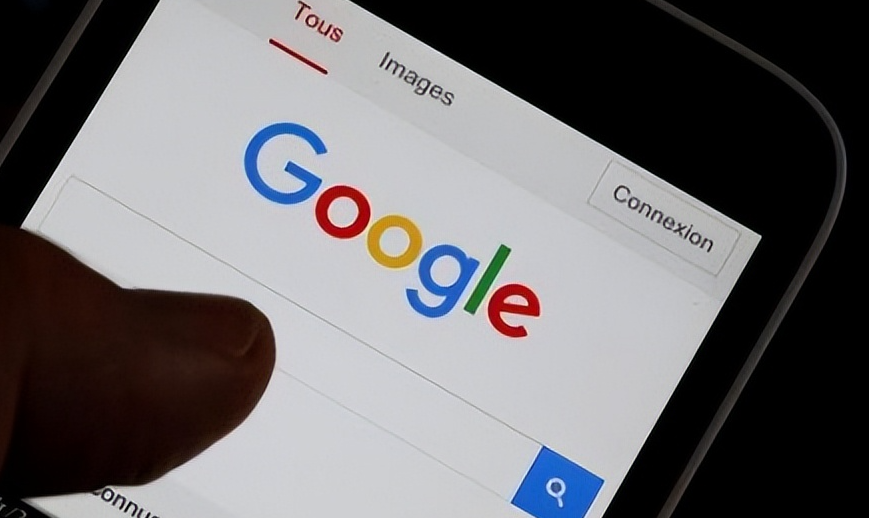
阐述在谷歌浏览器中使用开发者控制台的具体步骤,它是网页开发人员调试网页的关键工具,能极大提高开发效率。
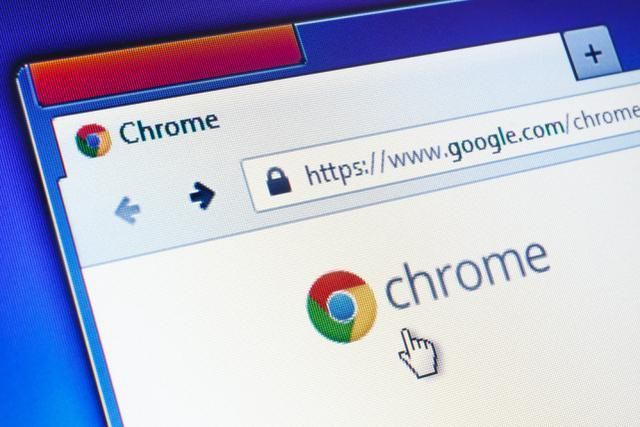
本文将详细介绍如何更新谷歌浏览器,帮助你确保浏览器始终保持最新版本,避免因过时版本引发的兼容性问题或安全隐患。按照本文提供的步骤操作,可以轻松完成谷歌浏览器的更新。

有些小伙伴希望在关闭退出谷歌浏览器后,后台仍能继续运行。今天就为大家整理了谷歌浏览器在关闭后继续在后台运行的方法。

加速视频播放的加载能显著提升浏览器中视频的流畅性。通过减少资源加载阻塞和调整加载顺序,Chrome用户能更快速地享受视频内容。
