谷歌浏览器如何设置默认编码格式
谷歌浏览器如何设置默认编码格式?想要改变谷歌浏览器的默认编码格式需要通过下载插件完成。用户可以利用这种方式轻松实现对网页编码的手动调整。需了解如何操作的小伙伴快来和小编一起看看下面这篇设置图文教程,掌握谷歌浏览器的编码机制,帮助你获得更好的网页浏览体验。

谷歌浏览器编码格式设置教程
1、打开Chrome浏览器,然后点击“应用”的快捷链接。
2、在打开的页面中,点击“Chrome网上应用商店”的图标。(如图所示)
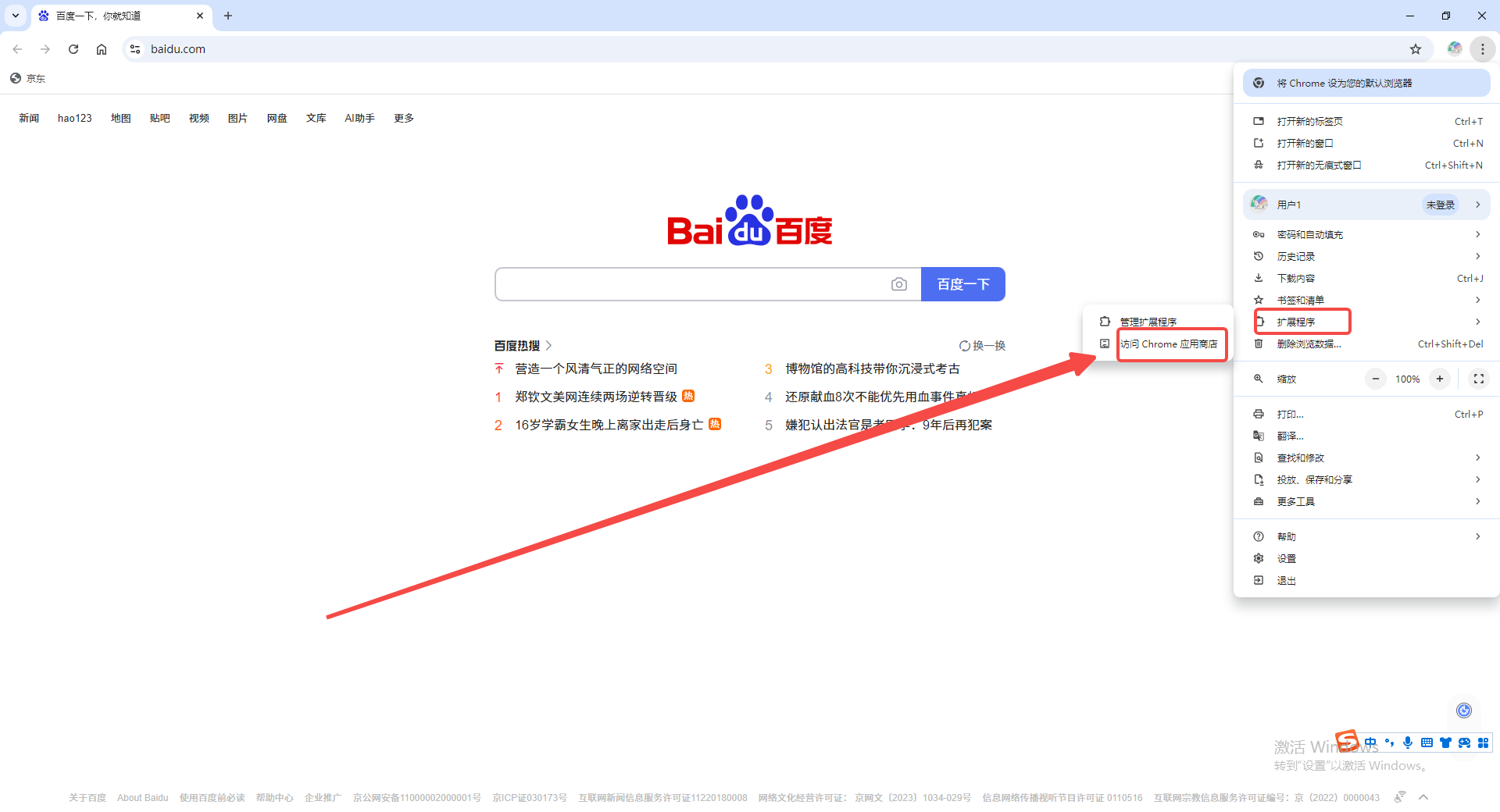
3、在网上应用商店左侧边栏的文本框中,输入“Set Character Encoding”的关键词进行搜索。(如图所示)
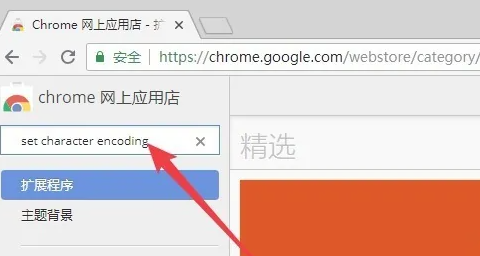
4、在搜索结果中,点击搜索项后面的“添加到Chrome”按钮。(如图所示)
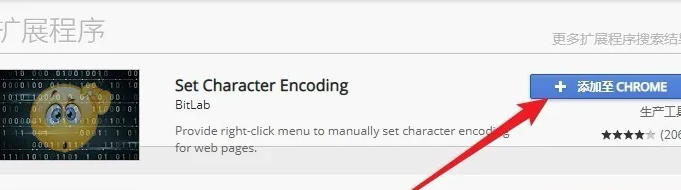
5、弹出一个确认添加扩展的提示后,点击“添加扩展程序”的按钮。(如图所示)
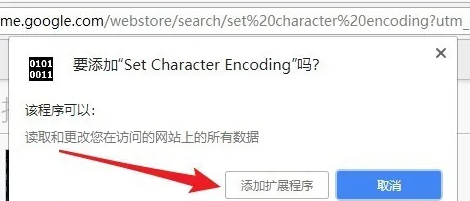
6、完成上述步骤后,谷歌浏览器的默认编码格式将设置为UTF-8或其他您选择的编码格式。(如图所示)
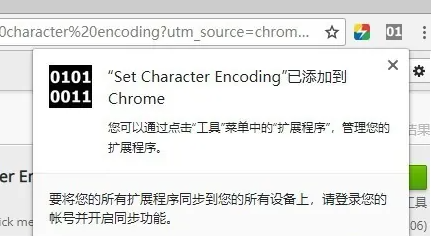
以上就是本期分享的【谷歌浏览器如何设置默认编码格式?设置图文教程】全部内容,更多精彩资讯请期待下期分享。
猜你喜欢
如何在Google Chrome浏览器中禁用网站通知
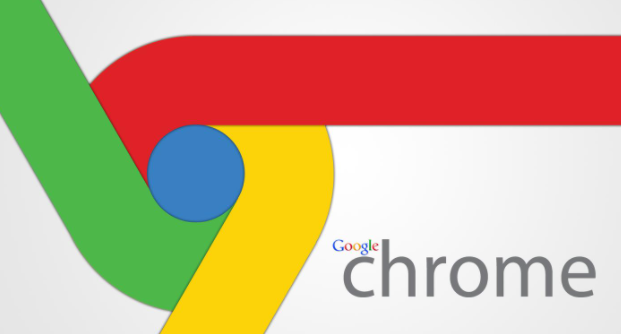 如何在谷歌浏览器中实现屏幕共享
如何在谷歌浏览器中实现屏幕共享
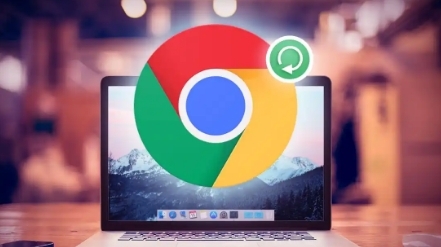 Chrome浏览器如何导入书签
Chrome浏览器如何导入书签
 为什么我的安卓Chrome浏览器加载网页时显示“502 错误”
为什么我的安卓Chrome浏览器加载网页时显示“502 错误”
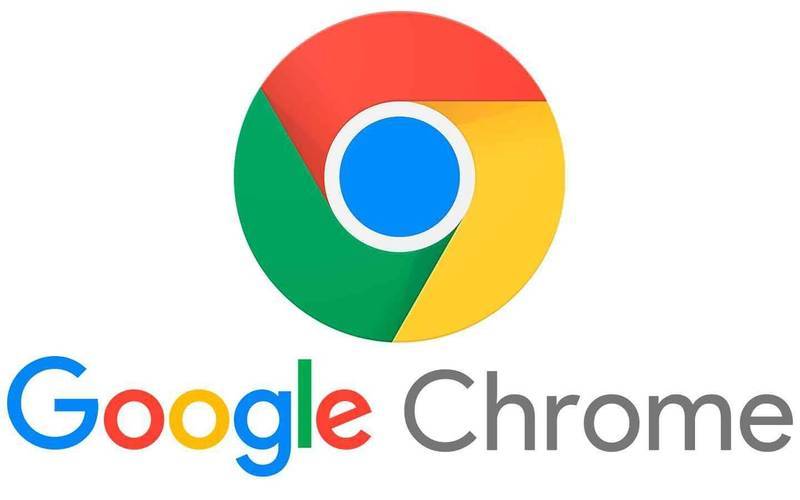
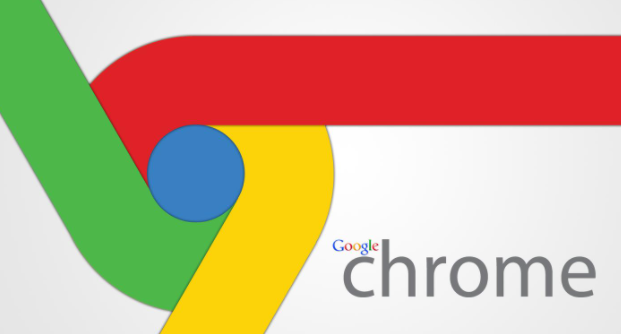
掌握在Google Chrome浏览器中禁用网站通知的方法,避免干扰,提升浏览专注度,适合需要安静浏览环境的用户。
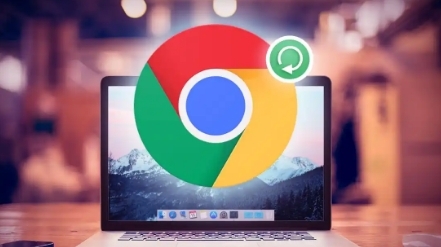
本文将介绍如何在谷歌浏览器中实现屏幕共享功能,帮助您方便快捷地分享屏幕内容,提升工作协作效率。

Chrome浏览器如何导入书签?本篇文章给大家带来Chrome浏览器书签导入教程介绍,有需要的朋友赶紧来看看了解一下吧。
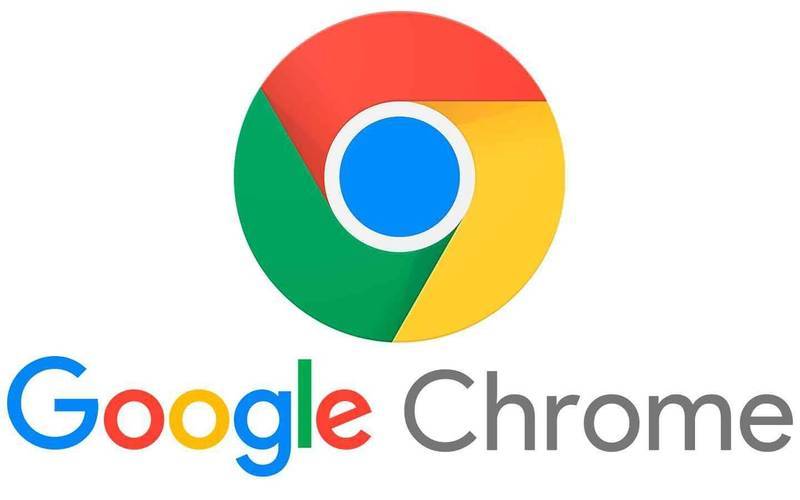
当安卓Chrome浏览器出现“502 错误”时,可能是网络连接不稳定、服务器端配置有误等因素导致。此描述将深入剖析其产生原因,并为用户提供切实可行的解决途径,助力用户有效应对这一浏览障碍,恢复顺畅的网页访问体验。
