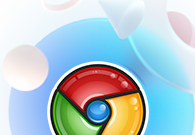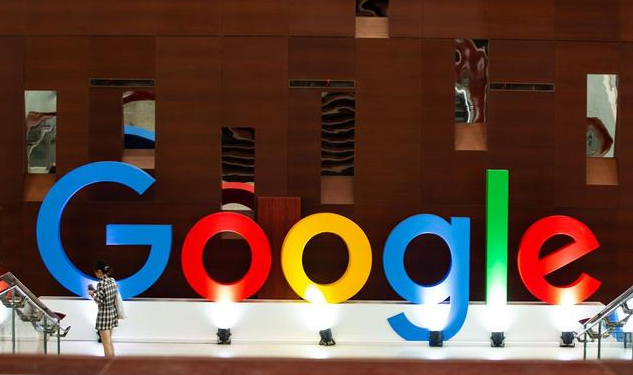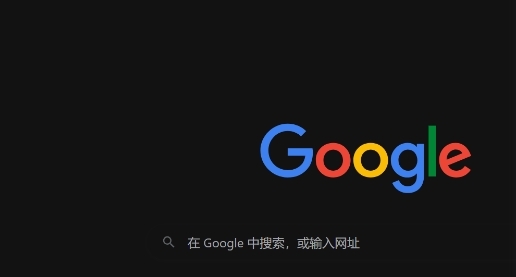如何在谷歌浏览器中设置语言
如何在谷歌浏览器中设置语言?想要学习外语,将浏览器设置为目标语言能够帮助我们不断接触和练习新的语言环境。这种沉浸式的体验有助于提高语言学习的效率和兴趣。我们也还可以利用谷歌浏览器的自动翻译功能,辅助验证自己的阅读理解和语言技能。下面就来给大家分享设置详细教程,快来一起了解吧。

谷歌浏览器设置语言详细教程
1、在谷歌浏览器的右上角,找到并点击三个点(通常称为“菜单”或“更多”按钮)。(如图所示)

2、在弹出的下拉菜单中,选择“设置”选项。(如图所示)

3、然后找到“语言”部分。(如图所示)

4、找到“首选语言”。(如图所示)

5、在语言设置页面中,点击“添加语言”。(如图所示)

6、在弹出的搜索框中输入您想要添加的语言,然后选择它。(如图所示)

7、如果您想要将新添加的语言设置为默认语言,可以将其拖动到列表的顶部。(如图所示)
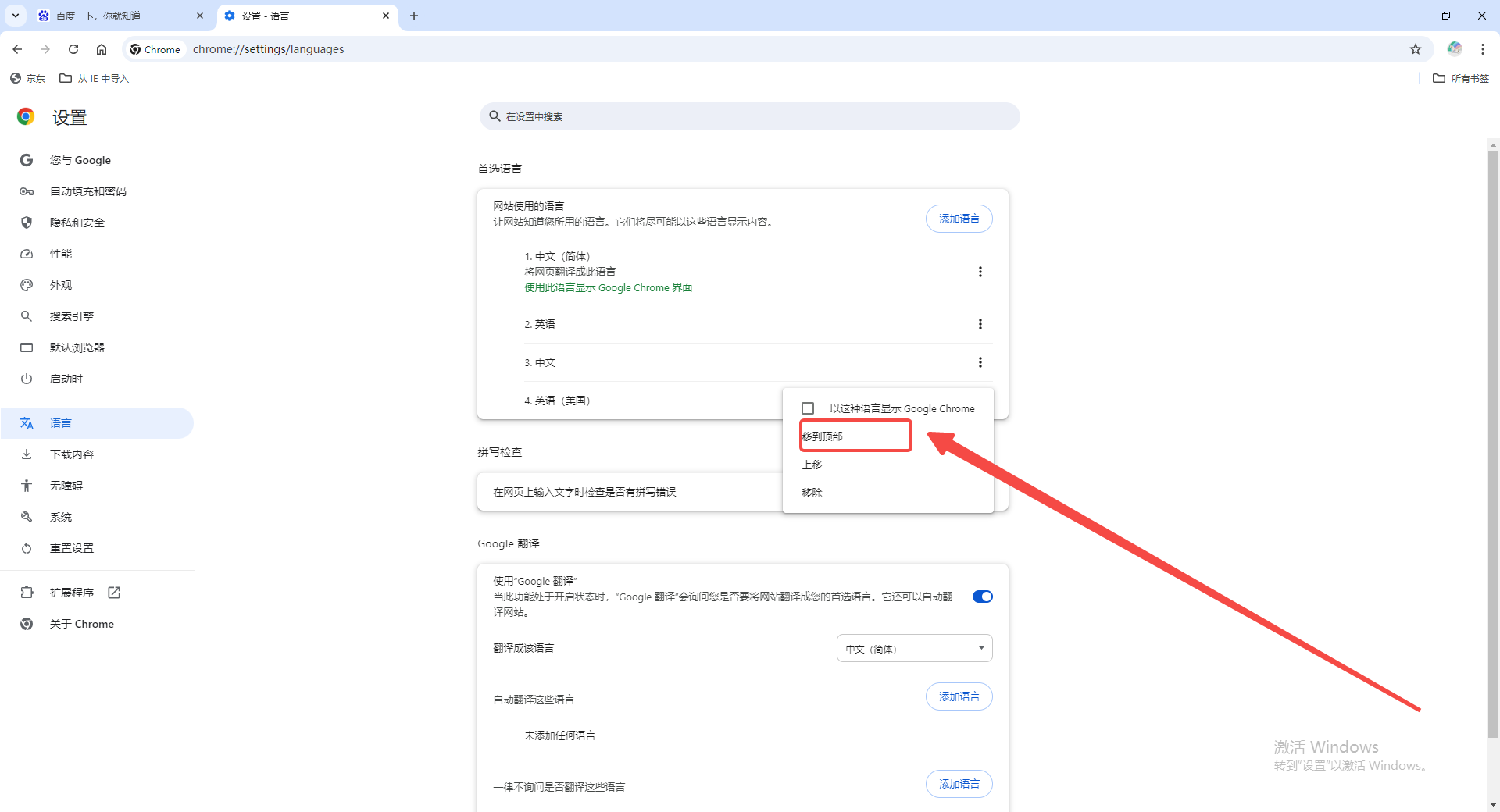
8、完成语言设置后,点击“以这种语言显示GoogleChrome”或类似的选项。(如图所示)

9、关闭并重新打开谷歌浏览器,以确保更改生效。(如图所示)

以上就是本期分享的【如何在谷歌浏览器中设置语言?设置详细教程】全部内容,更多精彩资讯请期待下期分享。