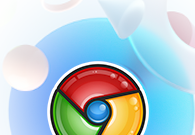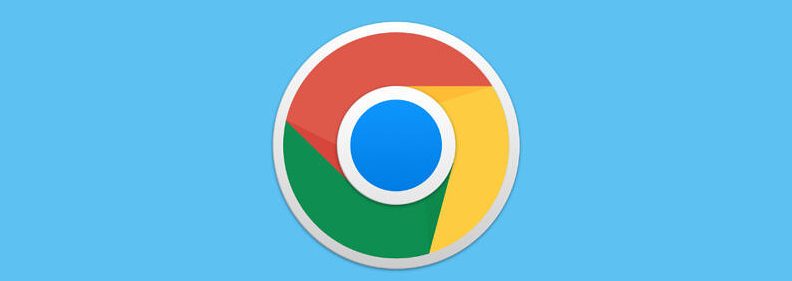Chrome如何调整开发者工具的显示布局
作为一位合格的Chrome用户,下面我将为您介绍调整Chrome开发者工具显示布局的方法:

一、调整开发者工具在浏览器中的位置
1.打开开发者工具:按下`Ctrl+Shift+I`(Windows/Linux)或`Cmd+Option+I`(Mac)组合键,或者右键点击页面元素,选择“检查”来打开开发者工具。此时开发者工具默认显示在浏览器窗口的右侧。

2.切换位置:点击开发者工具右上角的三个点图标,会弹出一个菜单,其中有四个选项用于调整开发者工具与原浏览器窗口的关系和位置。
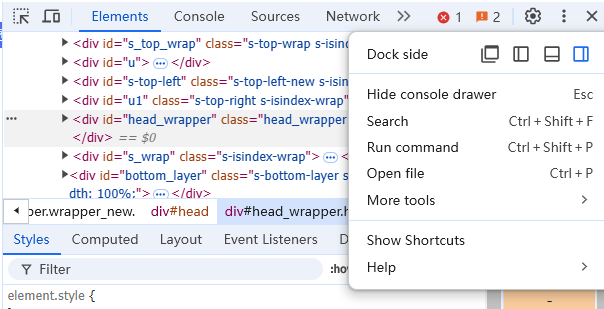
-独立窗口:点击第一个图标,开发者工具将变成一个独立的窗口,方便在多个显示器或大屏幕上同时查看和使用,且不会受到浏览器窗口大小的限制。
-左侧显示:选择第二个图标,开发者工具会移动到浏览器窗口的左侧。这对于习惯在代码编辑和调试时将工具放在左侧的用户来说非常方便,可以更直观地对比代码与页面效果。
-底部显示:点击第三个图标,开发者工具将移动到浏览器窗口的底部。这种布局适合在需要同时查看页面整体布局和开发者工具信息时使用,例如在进行响应式设计调试时,可以方便地观察页面在不同屏幕尺寸下的变化以及对应的代码调整。
-右侧显示:选择第四个图标,开发者工具将回到浏览器窗口的右侧,恢复到默认位置。
二、调整开发者工具内部的面板布局
1.元素面板(Elements):这是查看、编辑和调试网页内容的主要区域。在这里可以通过点击、搜索等方式找到需要修改的HTML元素,并在右侧的样式面板中进行CSS属性的编辑和调整,实时预览页面的变化。
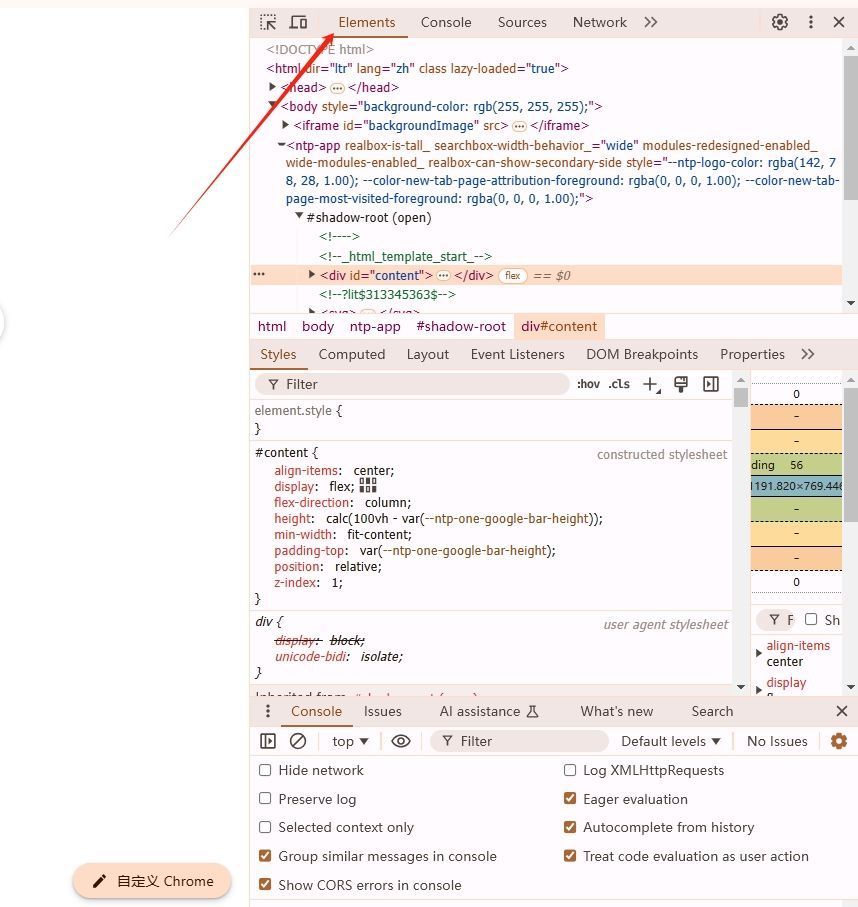
2.控制台(Console):主要用于JavaScript开发和调试。可以在这里输入JavaScript代码并立即执行,查看输出结果、错误信息和警告等,还可以通过控制台与网页中的JavaScript对象进行交互。
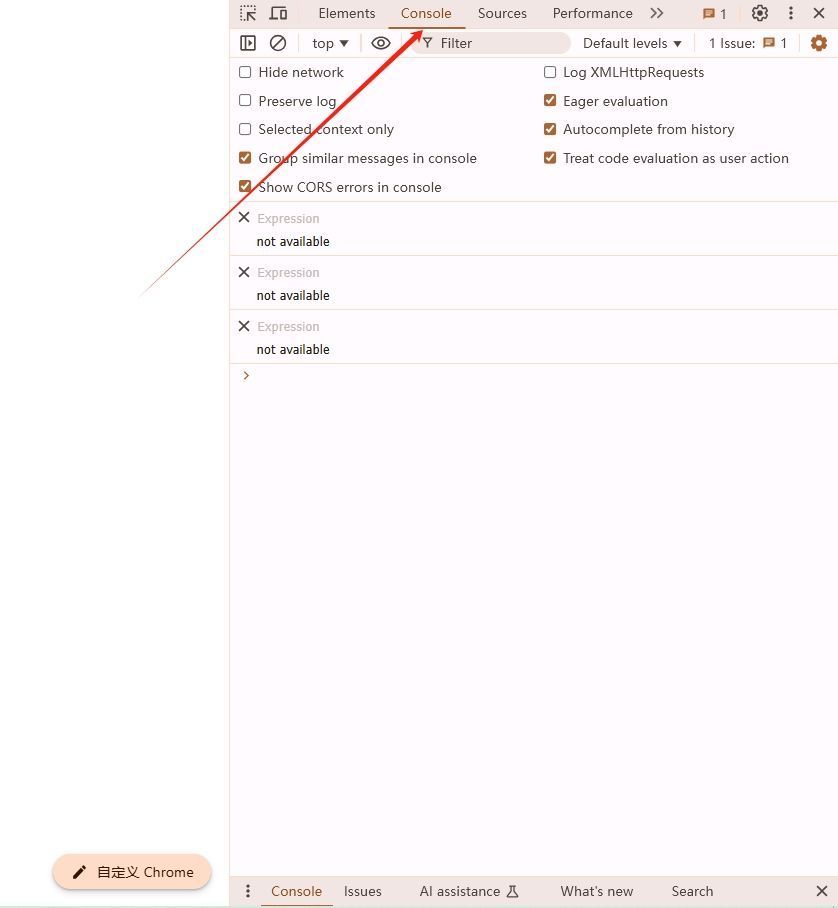
3.源代码面板(Sources):显示网站的所有资源文件,如HTML、CSS、JavaScript等。可以快速搜索和打开特定的文件,进行代码的查看、编辑和调试。还可以设置断点,当代码执行到断点时暂停执行,方便逐步调试程序的逻辑。
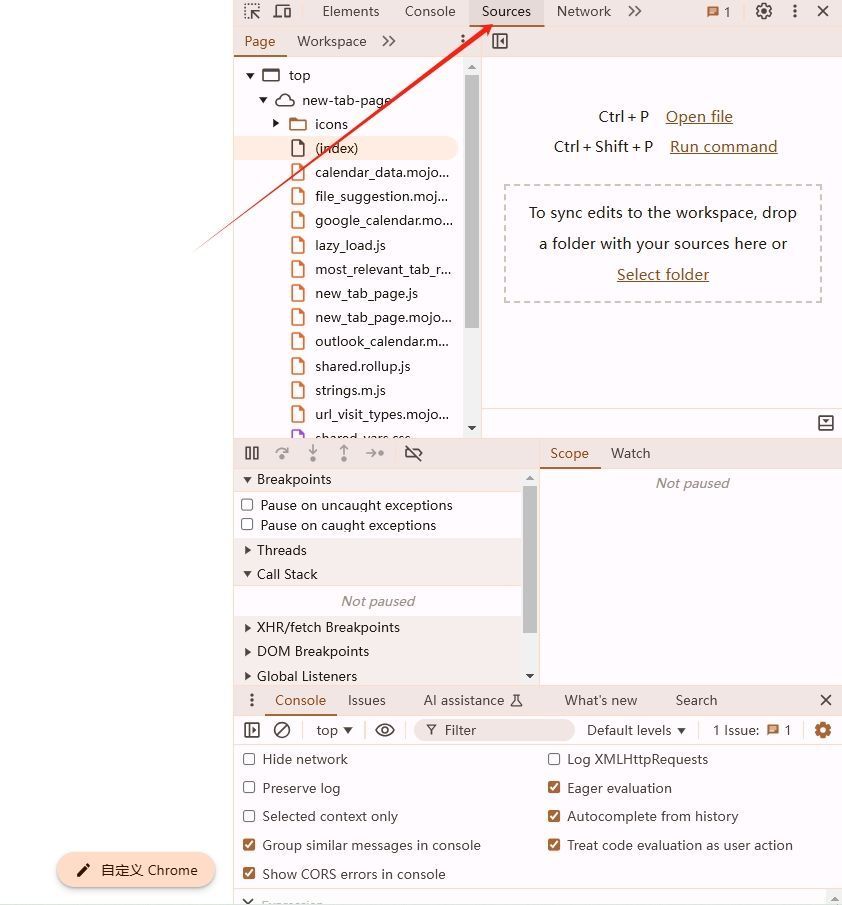
4.网络面板(Network):监视网站发送和接收的所有资源请求,包括XHR、JS、CSS等各类文件。可以查看每个请求的详细信息,如请求头、响应头、状态码、加载时间等,帮助分析网页的性能瓶颈和资源加载问题。
5.性能面板(Performance):记录和分析网站的运行时间和性能指标,找出可能的性能瓶颈,如页面加载时间过长、脚本执行效率低下等问题,并提供优化建议。
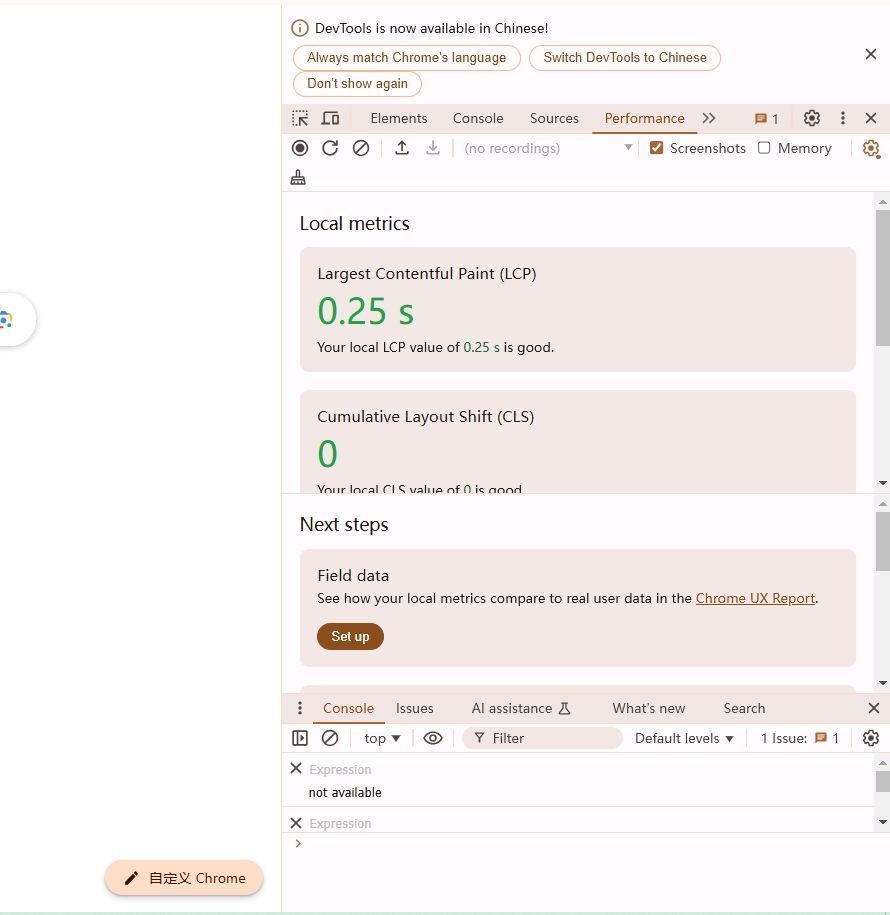
6.应用面板(Application):管理和调试应用程序的相关数据和功能,如Cookies、LocalStorage、SessionStorage、IndexedDB等。还可以管理Service Workers和Web Manifests,方便进行渐进式Web应用(PWA)的开发和调试。
7.安全面板(Security):检查页面的安全性,包括是否使用HTTPS、证书的有效性等,查看与安全相关的问题和潜在风险。