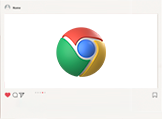如何在Chrome中使用PDF工具
有很多用户还不了解如何在Chrome中使用PDF工具?因此,作为一名合格的Chrome用户,我整理详细的PDF工具的使用步骤,具体操作如下。
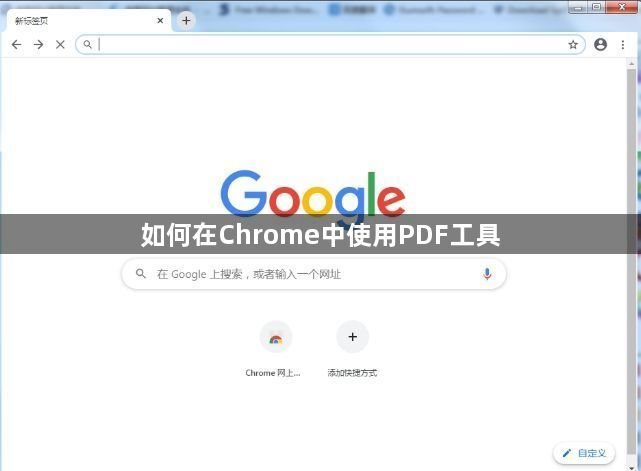
一、使用内置PDF查看器
-直接点击链接:当您在网页上遇到一个指向PDF文件的链接时,只需单击该链接,Chrome会自动使用其内置的PDF查看器加载文件。这是最直接且最常用的方法,无需额外安装任何插件或软件。
-地址栏输入URL:如果您知道PDF文件的网址,可以直接在Chrome浏览器的地址栏中输入该URL,并按回车键,Chrome将自动识别文件类型并使用内置查看器进行预览。
-右键另存为:如果您希望将PDF文件保存到本地计算机以便后续使用,可以右键点击PDF链接,选择“另存为”选项,并指定保存位置和文件名。下载完成后,您可以使用本地安装的PDF阅读器(如Adobe Acrobat Reader、Foxit Reader等)打开文件,以享受更多高级功能,如添加批注、文档编辑等。
-利用PDF查看器的功能:Chrome的PDF查看器不仅支持基本的文档查看,还提供了丰富的功能,如放大缩小、旋转页面、跳转到指定页码等。您可以通过查看器的工具栏轻松访问这些功能,以满足不同的阅读需求。
二、开启Chrome PDF Viewer的最新功能
-启用PDF目录功能:为了提升用户体验,谷歌不断完善Chrome上的PDF查看器,并为用户提供了一些新功能。要开启这些功能,请按照以下步骤操作:在浏览器的地址栏中直接访问chrome://flags/#pdf-viewer-update,将PDF Viewer Update标记设置为Enabled(启用)。重启Chrome浏览器后,您会发现PDF查看器已经支持目录功能,这使您能够快速浏览和定位文档中的不同章节。
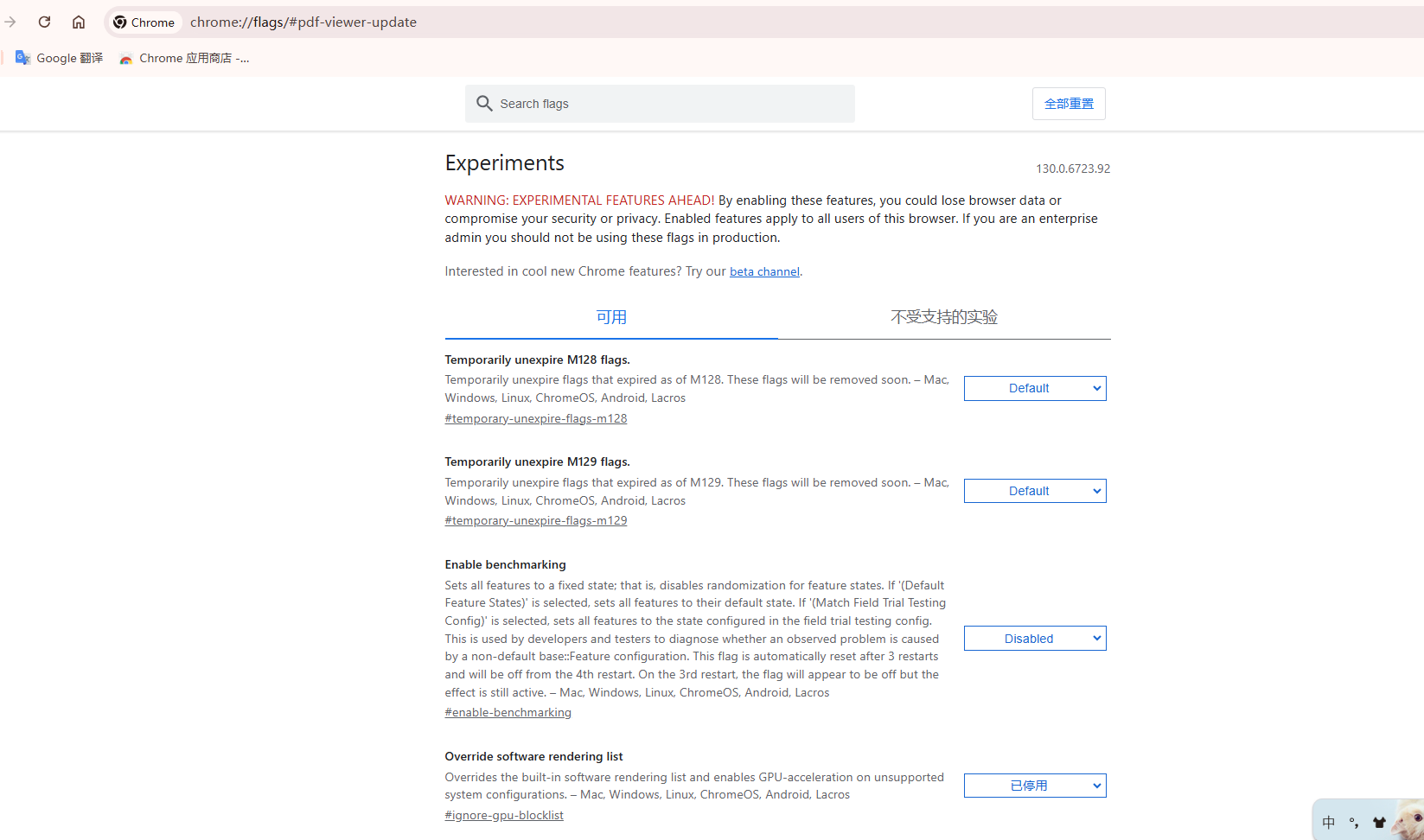
-双页视图与演示模式:Chrome PDF查看器还支持双页视图功能,允许您一次查看两页PDF文档。要使用此功能,只需在菜单中选择“双页视图”即可。如果您是Chrome Canary用户,还可以进一步启用演示模式,实现全屏阅读PDF的效果。按下F11键即可快速切换到全屏模式,再次按下F1键即可退出。
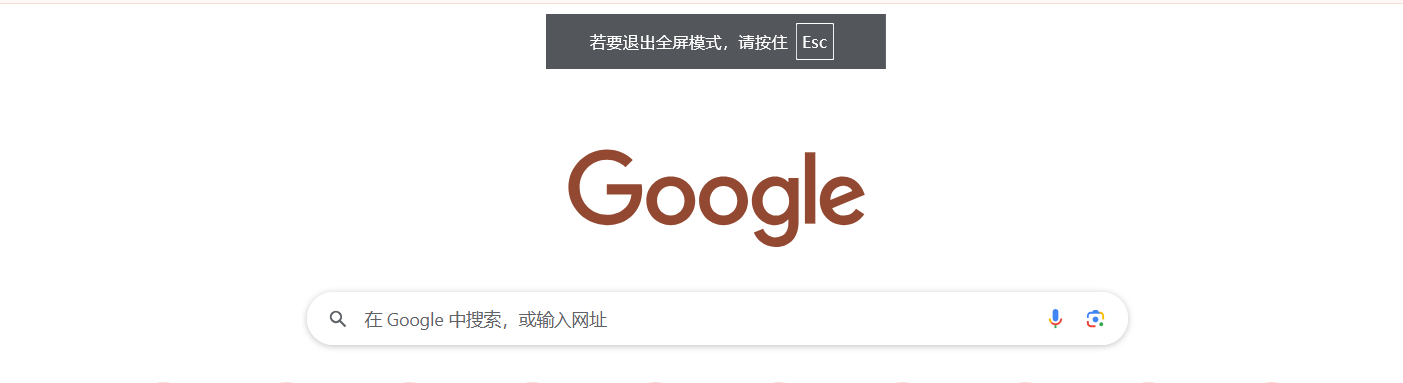
三、安装扩展程序增强PDF体验
-搜索并安装扩展:Chrome应用商店中提供了众多与PDF相关的扩展程序,如PDF.js、PDF Viewer等。这些扩展程序可以进一步增强您的PDF阅读体验,提供更多高级功能,如全文搜索、标注、签名等。您可以在Chrome应用商店中搜索并安装适合您需求的扩展程序。
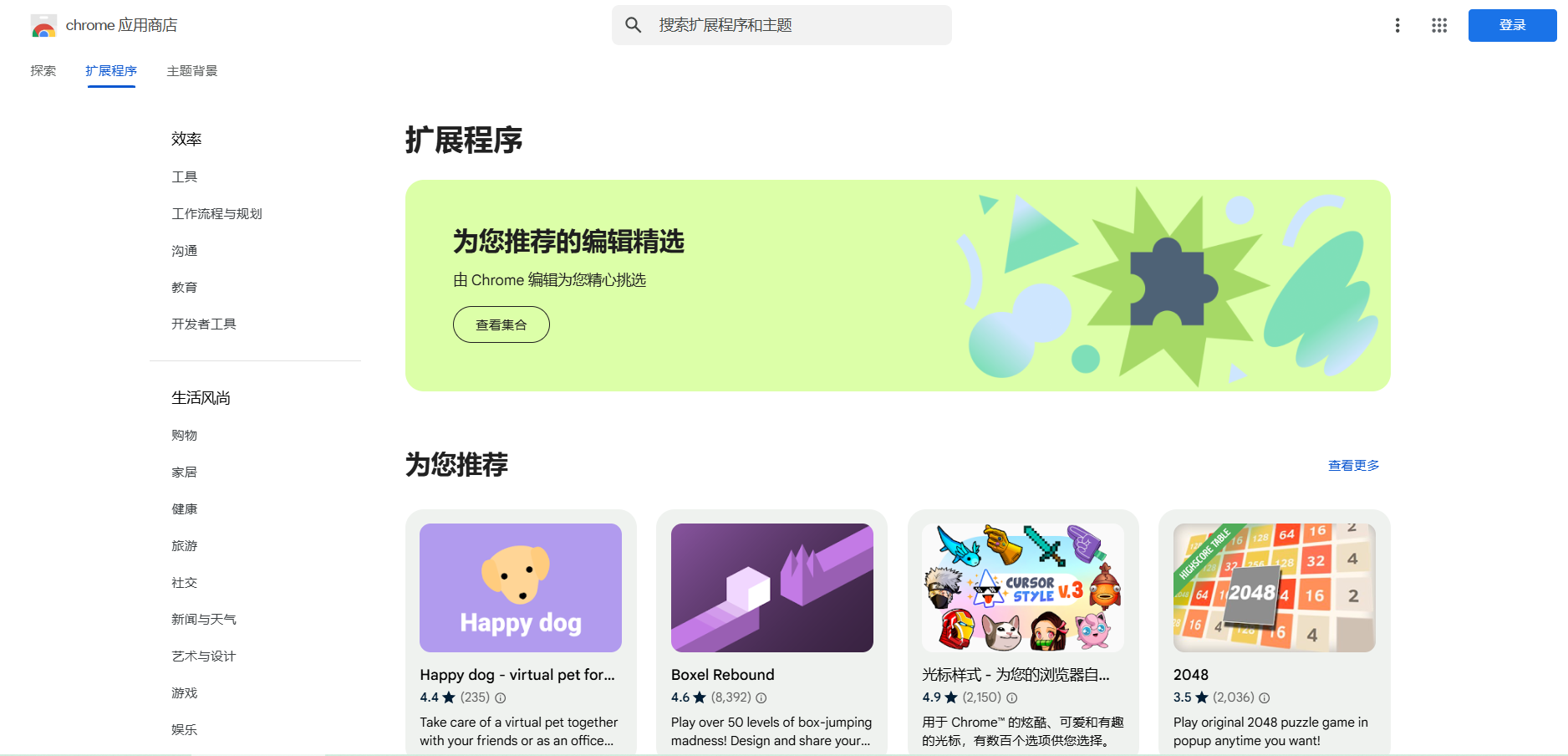
-配置扩展:安装扩展后,通常需要在Chrome的扩展管理页面中对其进行配置,以确保其按照您的期望工作。您可以根据个人喜好调整设置,如启用或禁用特定功能、设置快捷键等。
四、设置默认PDF查看器
-更改默认设置:如果您希望所有的PDF文件都在Chrome中默认使用特定的PDF软件打开,可以通过设置来更改默认PDF查看器。进入Chrome的“设置”-“内容设置”-“PDF文档”,在这里您可以选择要使用的PDF软件作为默认查看器。

-管理默认程序:除了在Chrome内部设置外,您还可以通过操作系统的默认程序管理器来管理PDF文件的关联。这样,无论何时双击PDF文件,都会自动调用您指定的查看器或编辑器打开它。
五、使用快捷键和技巧提升效率
-掌握常用快捷键:为了更高效地使用Chrome浏览器处理PDF文件,您可以学习和掌握一些常用的快捷键。例如,Ctrl+Shift+F可以快速查找关键词;Ctrl+F7可以切换到阅读模式;Ctrl+Shift+P可以打开打印对话框等。
-利用阅读模式:阅读模式可以帮助您更加专注于文档内容,减少视觉干扰。在Chrome中,您可以通过按F7键或点击地址栏右侧的阅读模式图标来切换到阅读模式。在此模式下,浏览器会隐藏多余的元素,只显示文档内容和基本的控制按钮。
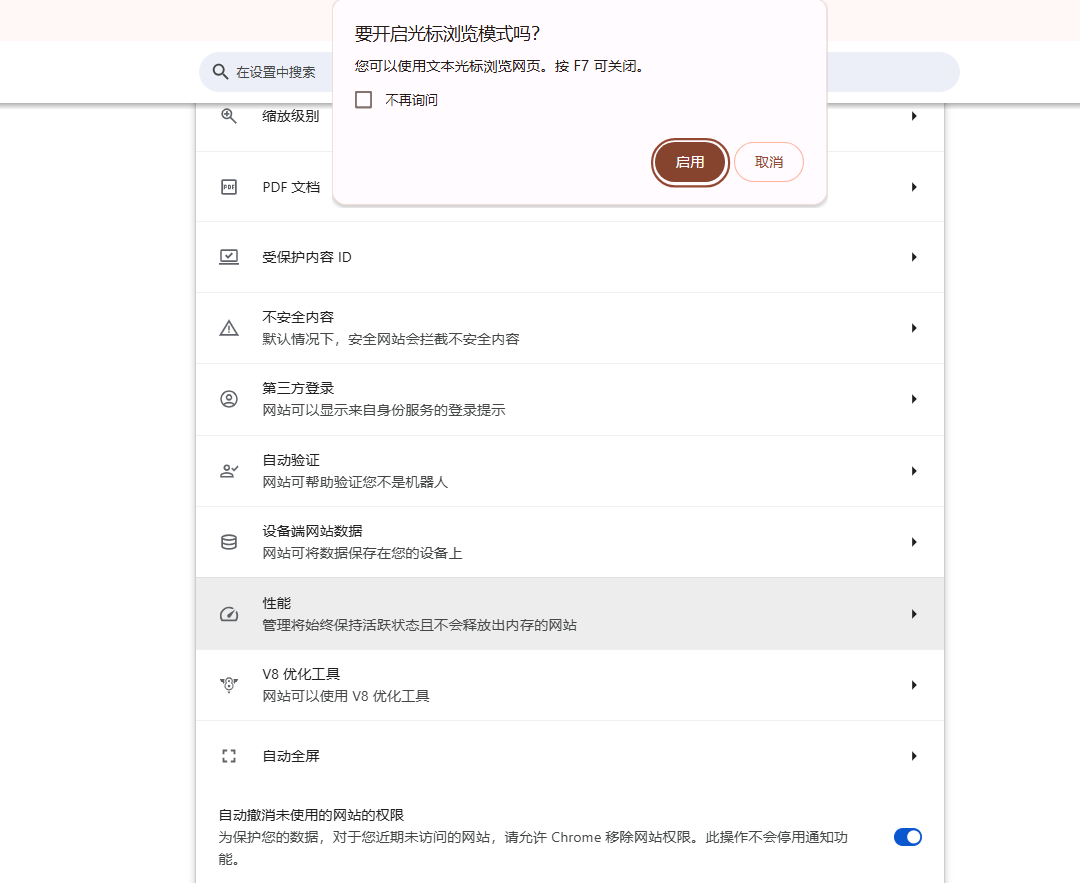
六、探索高级功能和自定义选项
-高级编辑与注释:虽然Chrome内置的PDF查看器功能强大,但在某些情况下可能无法满足所有需求。此时,您可以考虑使用第三方PDF编辑工具或插件来实现更高级的功能,如添加高亮、下划线、删除线等注释;插入文本框、签名等元素;甚至对PDF文档进行编辑和转换。
-自定义查看器设置:根据您的个人喜好和使用习惯,您可以对Chrome PDF查看器的设置进行自定义调整。例如,您可以更改默认的缩放比例、页面布局、背景颜色等参数,以获得更舒适的阅读体验。
综上所述,通过以上步骤,您现在应该能够在Chrome浏览器中高效地使用PDF工具了处理各种PDF文件了。无论是简单的文档查看还是复杂的编辑任务,Chrome都提供了丰富的功能和选项供您选择。