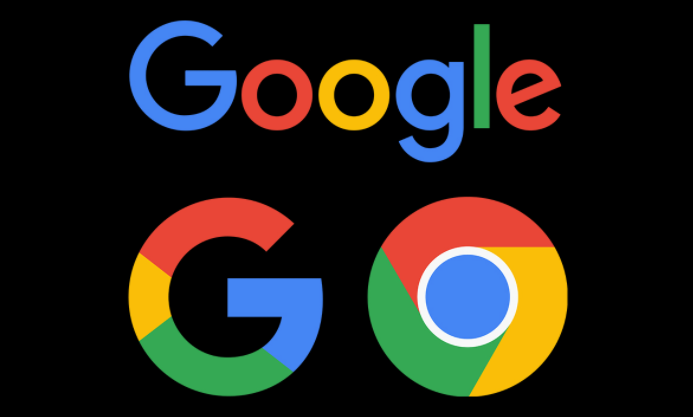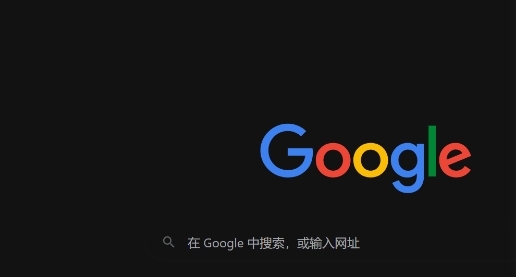谷歌浏览器的账户管理技巧
今天,给大家介绍的是谷歌浏览器账户管理技巧,希望各位用户通过下面的方法和技巧,可以更加高效地管理谷歌浏览器中的多个账户,确保每个账户的安全与隐私,同时也提高了日常使用的便利性和效率。
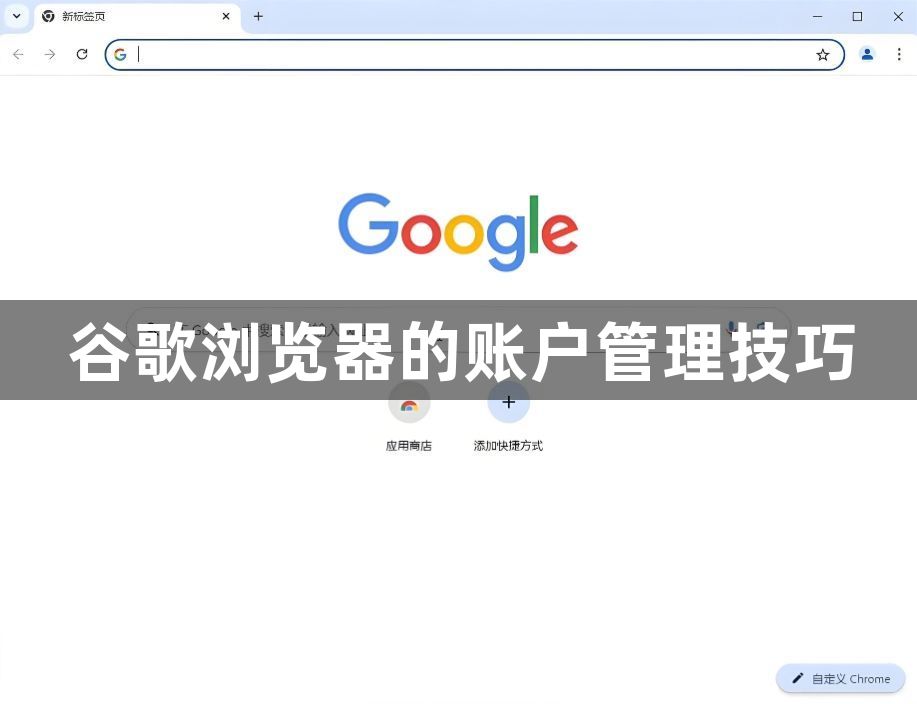
一、创建和管理多个用户配置文件
1.创建新的用户配置文件
-步骤:打开Chrome浏览器,点击右上角的用户头像图标,选择“添加”,然后点击“创建新配置文件”。输入新配置文件的名称和图片,点击“创建”即可。
-用途:每个配置文件都有独立的浏览历史、书签和设置,适合不同用户使用同一设备时区分彼此的数据。
2.切换用户配置文件
-步骤:点击右上角的用户头像图标,选择你想要切换到的配置文件。
-效果:Chrome会自动切换到该配置文件,并加载相应的书签和设置。
二、使用隐身模式隔离会话
1.进入隐身模式
-步骤:点击右上角的三点菜单按钮,选择“打开新的无痕窗口”。
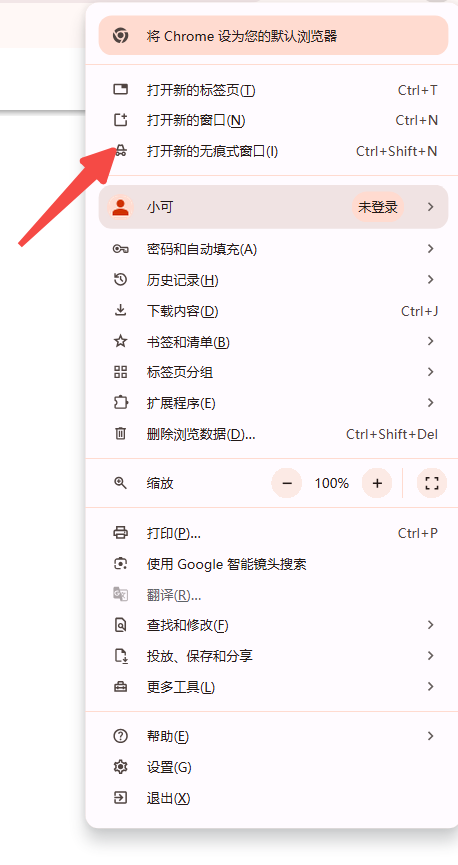
-用途:在隐身模式下登录账号,不会保存任何浏览历史、Cookie或表单数据,适合临时登录或私密浏览。
三、利用扩展程序增强多账号管理
1.Switcher for Gmail
-功能:允许在Gmail账户之间快速切换。
-安装:在Chrome网上应用店搜索并安装Switcher for Gmail扩展程序。
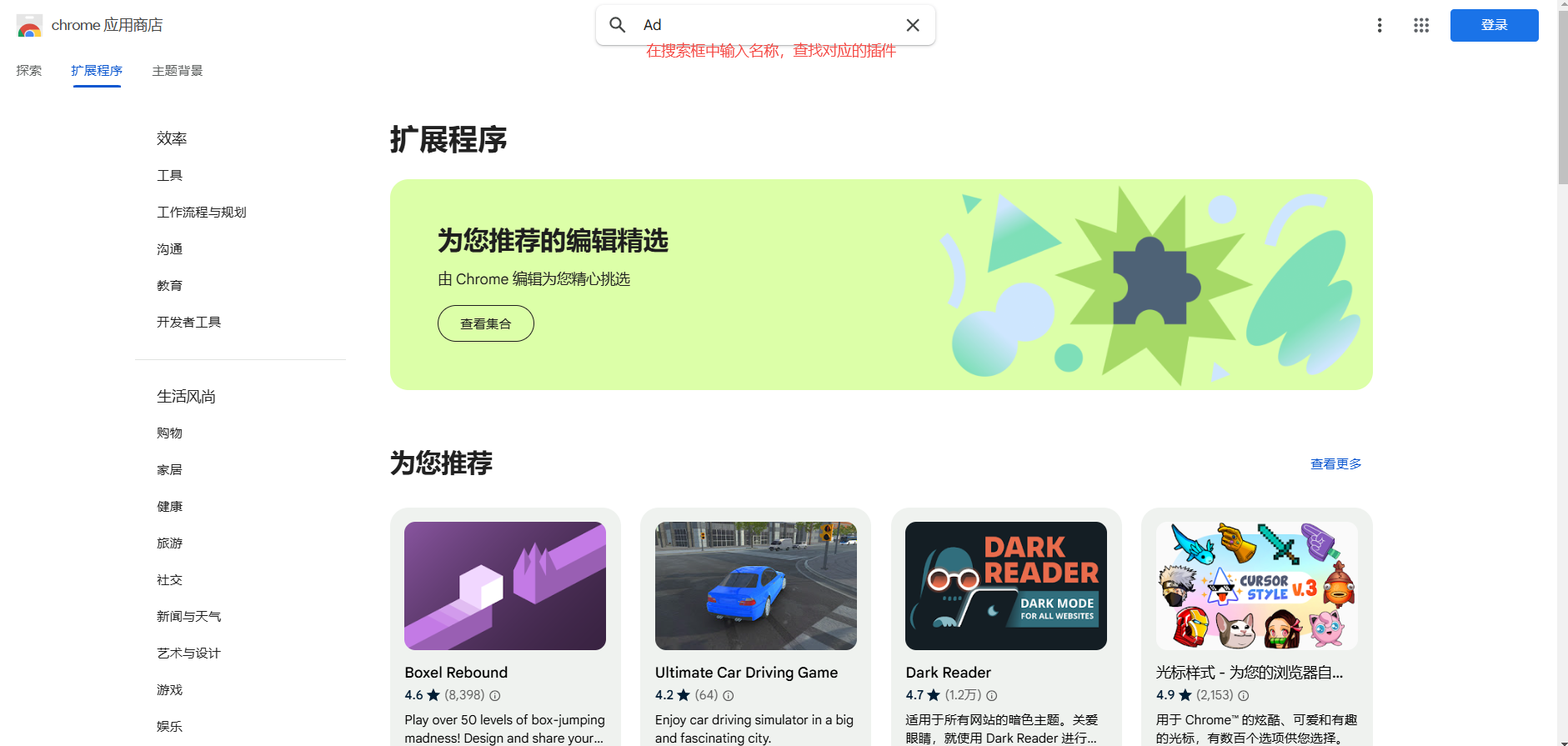
2.MultiLogin for Facebook
-功能:可以同时登录多个Facebook账号。
-安装:在Chrome网上应用店搜索并安装MultiLogin for Facebook扩展程序。
四、密码和表单管理
1.启用/禁用密码自动保存
-步骤:打开Chrome浏览器,点击右上角的三个点,选择“设置”,在左侧菜单中点击“密码和表单”,找到“自动提供密码保存”开关,点击开关以启用或禁用此功能。
2.查看、编辑和删除保存的密码
-步骤:在“设置”界面中的“密码和表单”区域,点击“密码”。你会看到所有保存的用户名和密码列表,点击眼睛图标查看密码,点击删除按钮删除密码,或点击修改输入新的密码。

3.管理表单信息
-步骤:在“设置”界面中的“自动填充”区域,点击“地址和更多”。你会看到所有保存的表单信息列表,点击编辑按钮修改信息,或点击删除按钮删除信息。

五、同步功能
1.启用同步功能
-步骤:打开Chrome浏览器,点击右上角的用户图标,选择“开启同步”或“Turn on sync”,按照屏幕上的指示进行操作。如果尚未登录Google账户,系统会提示你登录。
2.添加或切换账户
-步骤:点击用户图标,选择“添加人”来添加新账户,或者选择现有账户以切换到该账户。
3.移除已同步的账户
-步骤:点击用户图标,找到要移除的账户,点击该账户旁边的三个点图标,然后选择“移除此人”。