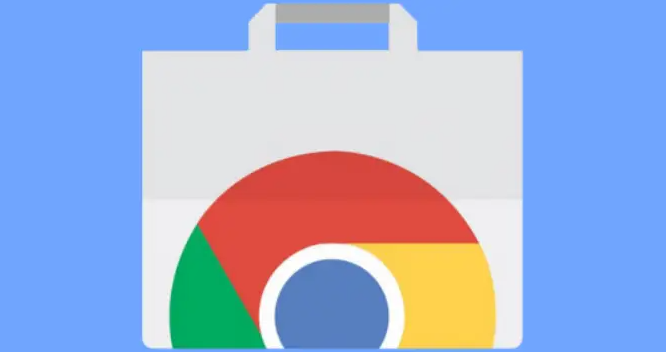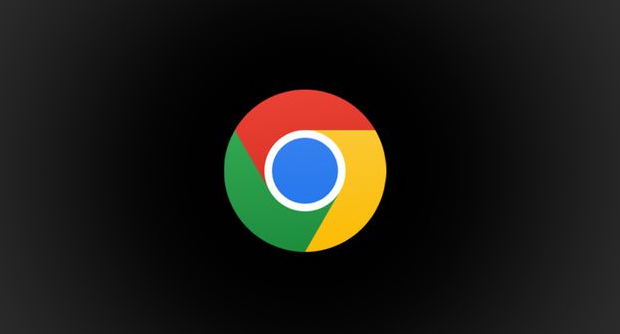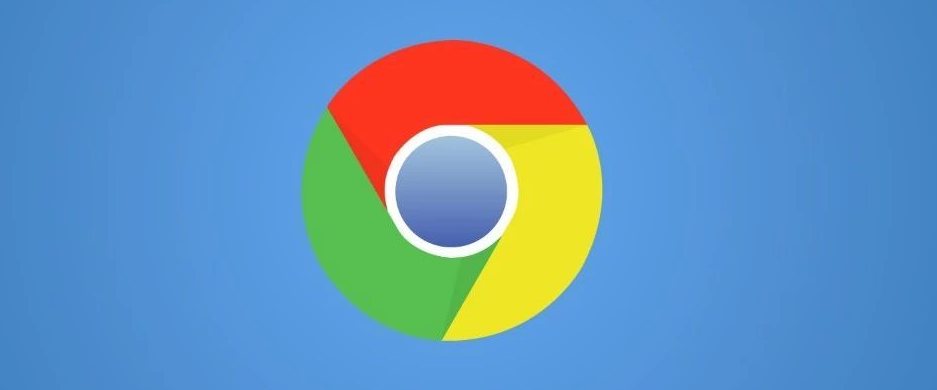如何通过Chrome浏览器更改下载路径

在日常使用 Chrome 浏览器的过程中,有时我们可能希望将下载的文件保存到特定的文件夹中,而不是默认的下载路径。以下是详细的操作步骤:
1. 打开 Chrome 浏览器:在电脑桌面上找到 Chrome 浏览器图标并双击打开,等待浏览器界面完全加载。
2. 进入设置页面:点击浏览器右上角的三个点(菜单按钮),在下拉菜单中选择“设置”选项,进入浏览器的设置页面。
3. 找到高级设置:在设置页面中,滚动鼠标滚轮向下,找到并点击“高级”选项,展开更多高级设置内容。
4. 进入下载内容设置:在高级设置中,找到“下载内容”部分,点击其右侧的“设置”按钮,进入下载设置页面。
5. 更改下载路径:在下载设置页面中,可以看到当前的默认下载路径。点击“更改”按钮,弹出文件浏览器窗口,在其中选择你想要设置的新下载路径文件夹,然后点击“选择文件夹”按钮确认。
6. 保存设置:完成以上操作后,点击“确定”按钮保存设置。此时,Chrome 浏览器的下载路径就成功更改为你指定的位置了。
通过以上简单的步骤,你可以轻松地在 Chrome 浏览器中更改下载路径,方便管理和查找下载的文件。如果在操作过程中遇到任何问题,可以再次检查每一步的操作是否正确,或者参考 Chrome 浏览器的帮助文档获取更多信息。希望这篇文章对你有所帮助,让你能够顺利地完成 Chrome 浏览器下载路径的更改操作。
请注意,不同版本的 Chrome 浏览器可能在界面和操作上略有差异,但总体的操作流程基本相同。如果你使用的是较新的或较旧的版本,可以根据上述步骤进行尝试,如有特殊情况,也可以在网上搜索针对你版本的具体操作方法。