如何将Chrome浏览器中的标签页固定
作为一名资深的chrome用户,我深知用户在长时间浏览网页时可能会需要频繁切换标签页。为了解决这个问题,Chrome提供了“固定标签页”功能,可以将常用的标签页固定在左侧,方便随时查看和使用。本文将详细介绍如何在Chrome浏览器中实现这一功能。

一、步骤详解
1.打开Chrome浏览器并访问目标网页
-启动Chrome浏览器。
-在地址栏输入你想要固定的网页地址,然后按Enter键加载页面。
2.右键点击标签页选择固定选项
-在当前打开的网页上找到其对应的标签页。
-将鼠标移动到该标签页上,右键点击会出现一个菜单选项。
-从弹出的菜单中选择“固定标签页”。
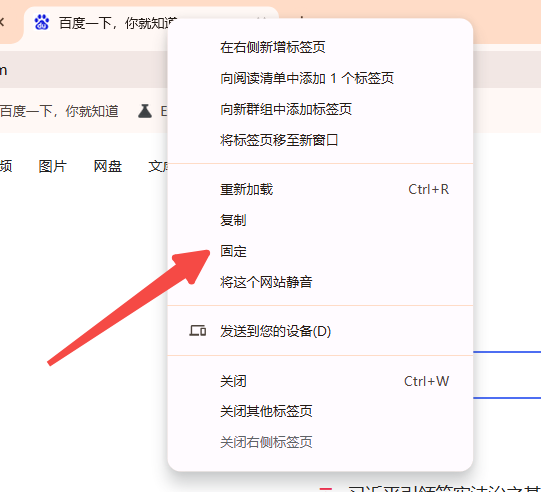
3.查看固定的标签页
-一旦你选择了“固定标签页”,该标签页会自动移动到浏览器窗口的左侧。
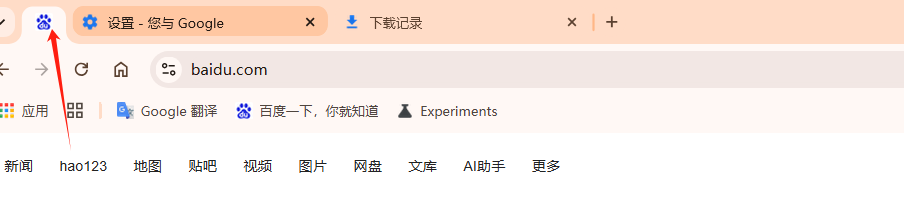
-固定后的标签页会显示为一个小图标,并且不会因为关闭其他标签页而消失。
4.取消固定标签页
-如果你不再需要某个标签页保持固定状态,只需再次在该标签页上右键点击。
-从弹出的菜单中选择“取消固定标签页”。
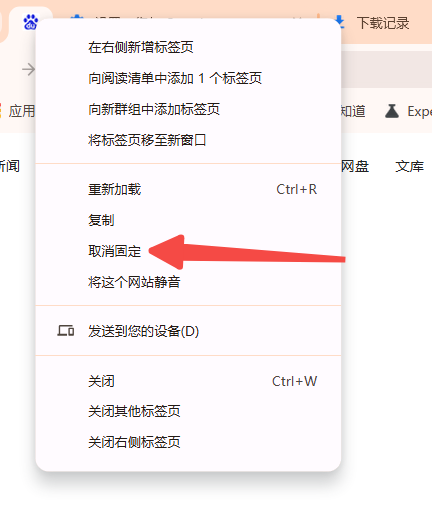
二、注意事项
-兼容性:确保你的Chrome浏览器是最新版本,以便使用所有最新功能。
-数据同步:如果你在多个设备上使用Chrome并启用了同步功能,那么在其他设备上也可以看到固定的标签页。
-隐私保护:固定标签页可以帮助你快速访问重要网站,但请注意不要固定包含敏感信息的页面。
三、总结
通过上述步骤,你可以轻松地在Chrome浏览器中固定重要的标签页,从而提高工作效率和便利性。希望这篇教程对你有所帮助!
猜你喜欢
google浏览器如何减少网页加载延迟提升用户体验
 谷歌浏览器内存不足怎么办
谷歌浏览器内存不足怎么办
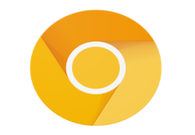 如何通过Google Chrome减少网页中资源加载的冲突
如何通过Google Chrome减少网页中资源加载的冲突
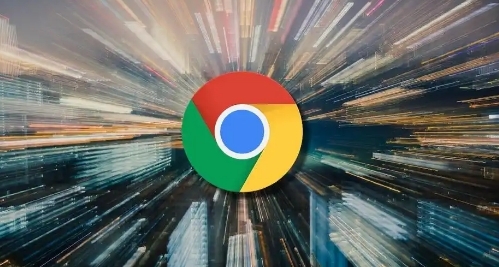 如何在Chrome浏览器中优化网页的浏览效果
如何在Chrome浏览器中优化网页的浏览效果


通过DNS预解析、减少后台任务、优化网络协议等方式,降低网页加载延迟,提高Google浏览器的页面响应速度。
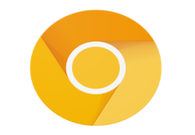
遇到谷歌浏览器内存不足情况不要慌,下面就是分享给大家的解决谷歌浏览器内存不足问题的图文教程。
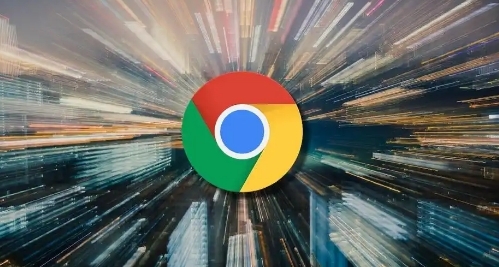
通过优化页面资源的加载顺序、减少并行请求以及启用缓存机制,可以减少Google Chrome中资源加载时的冲突,提升网页加载的稳定性和速度,改善用户体验。

通过Chrome浏览器优化网页的浏览效果,提升网页的显示清晰度和加载速度,改善用户体验。
