如何通过Chrome浏览器调试网页中的CSS问题
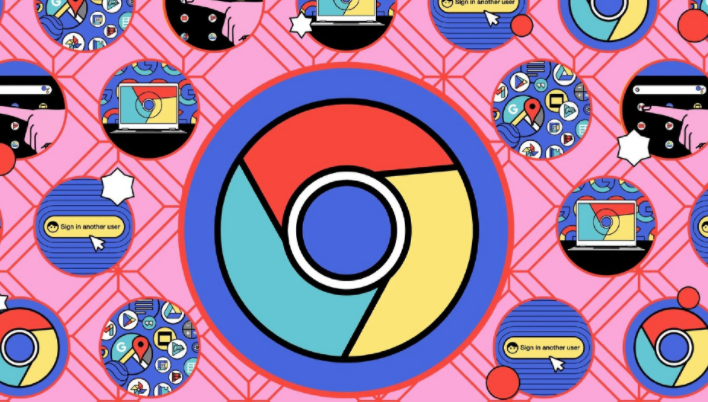
在前端开发过程中,我们常常需要对网页中的 CSS 问题进行调试,而 Chrome 浏览器提供了强大的开发者工具来帮助我们完成这一任务。下面就详细介绍如何通过 Chrome 浏览器调试网页中的 CSS 问题。
首先,打开需要调试的网页,然后在 Chrome 浏览器中按下“F12”键(Windows/Linux)或“Command+Option+I”键(Mac),这将打开开发者工具窗口。在开发者工具窗口中,切换到“Elements”选项卡,这里显示了当前网页的 HTML 结构以及对应的 CSS 样式。
当你想要检查某个特定元素的 CSS 时,可以直接在页面上右键点击该元素,然后选择“Inspect”选项,这样开发者工具会自动定位到该元素在“Elements”选项卡中的位置,并高亮显示其相关的 HTML 和 CSS 代码。
在“Elements”选项卡中,你可以看到元素的 HTML 结构和样式信息。如果怀疑某个元素的样式有问题,可以在右侧的“Styles”面板中查看其应用的所有 CSS 样式。在这里,你可以编辑样式属性的值,实时查看页面上的样式变化,以便快速确定问题所在。例如,如果你发现某个元素的字体大小不符合预期,可以在“Styles”面板中找到对应的“font-size”属性,尝试修改其值,观察页面上该元素的字体大小是否变为你想要的效果。
此外,有时候页面上的样式问题可能是由于多个 CSS 规则冲突导致的。在“Elements”选项卡中,可以通过查看元素的“Computed”样式来了解最终生效的样式规则。“Computed”面板会显示元素实际采用的所有 CSS 属性及其值,并且会标明这些属性是从哪个 CSS 文件或样式表中继承而来的。通过分析“Computed”样式,你可以找出导致样式异常的根源,比如某个优先级更高的 CSS 规则覆盖了你期望的样式。
如果页面上的某个元素没有正确地应用预期的 CSS 类或 ID,你可以在“Elements”选项卡中检查元素的标签是否正确地包含了相应的类名或 ID 名。有时候,可能因为拼写错误或者遗漏而导致样式无法正确应用。
总之,通过 Chrome 浏览器的开发者工具中的“Elements”选项卡,我们可以方便地调试网页中的 CSS 问题。从查看元素的 HTML 结构和样式信息,到编辑样式属性、分析“Computed”样式以及检查类名和 ID 的应用情况,这些操作步骤能够帮助我们快速定位并解决 CSS 问题,确保网页呈现出预期的样式效果,为前端开发工作提供有力的支持和保障。
希望以上内容能够帮助你掌握通过 Chrome 浏览器调试网页 CSS 问题的方法,让你在前端开发过程中更加得心应手地处理各种样式相关的问题,提升网页的开发质量和效率。
猜你喜欢
Chrome与火狐哪个浏览器的网络安全性更高
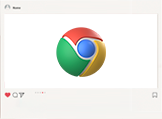 谷歌浏览器怎么查看历史记录
谷歌浏览器怎么查看历史记录
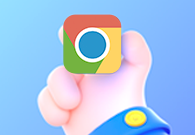 如何在Chrome浏览器中查看站点的隐私政策
如何在Chrome浏览器中查看站点的隐私政策
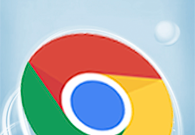 Chrome浏览器智能资源预加载用户行为建模
Chrome浏览器智能资源预加载用户行为建模
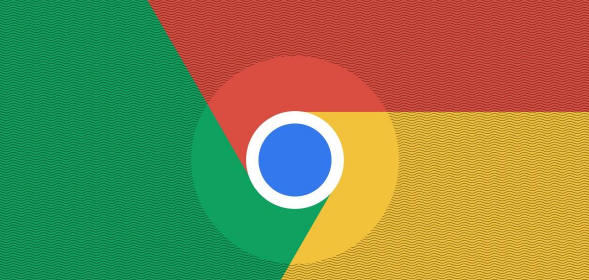
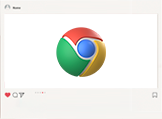
本篇文章将通过隐私保护、安全功能、扩展生态等几个方面,来解答Chrome与火狐哪个浏览器的网络安全性更高这个问题。
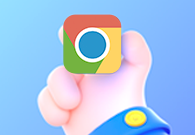
谷歌浏览器的历史记录要怎么查看?下面这篇文章告诉你答案,让你快速查看谷歌浏览器历史记录。
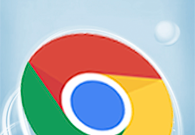
本文要解答的是如何在Chrome浏览器中查看站点的隐私政策,希望本文内容可以给各位用户提供有效的帮助。
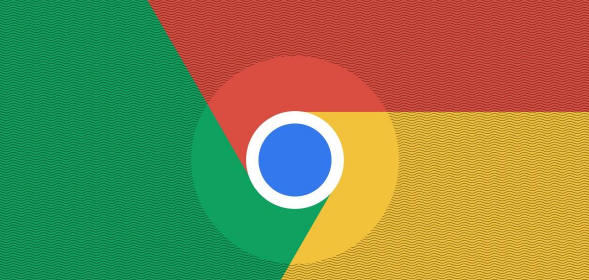
本文主要探讨Chrome浏览器如何通过智能算法对用户行为进行分析和建模,实现资源的精准预加载,从而提高页面加载速度和用户浏览体验。
