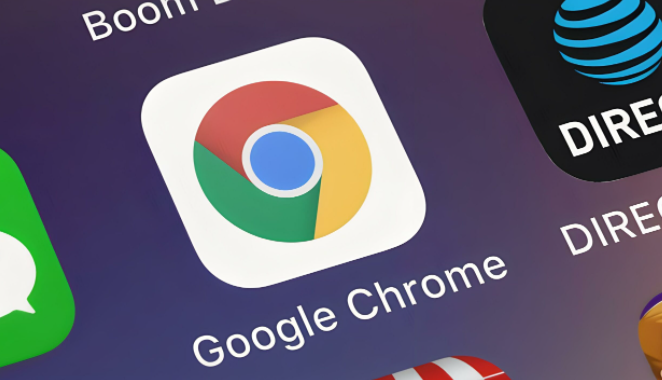Chrome如何设置特定站点的自动刷新
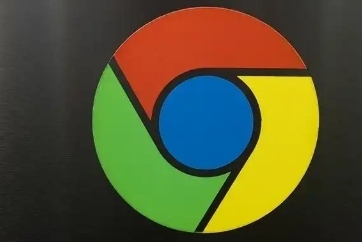
在日常的网络浏览中,我们有时会遇到需要让网页自动刷新的情况,比如监控网页内容的实时变化。Chrome浏览器作为一款功能强大且广泛使用的浏览器,提供了设置特定站点自动刷新的功能。下面将详细介绍如何在Chrome浏览器中设置特定站点的自动刷新。
一、准备工作
在开始设置之前,请确保你已经安装了最新版本的Chrome浏览器。同时,你需要知道要设置自动刷新的具体网站地址。
二、安装自动刷新扩展程序
1. 打开Chrome浏览器,点击地址栏右侧的三个点,选择“更多工具” - “扩展程序”。
2. 在Chrome网上应用店搜索“自动刷新”或“Auto Refresh”等关键词,找到一款合适的扩展程序,比如“Tab Auto Refresh”。
3. 点击“添加到Chrome”按钮进行安装。安装完成后,在扩展程序页面可以看到该扩展已启用。
三、设置特定站点自动刷新
1. 安装好扩展程序后,点击浏览器右上角的扩展程序图标,通常是一个拼图状的图标。
2. 在弹出的扩展程序列表中找到刚才安装的自动刷新扩展,点击其选项。
3. 在扩展的设置页面中,一般会有添加网址或设置刷新规则的选项。在这里,你可以输入你想要设置自动刷新的特定站点网址。
4. 还可以根据需要设置刷新的时间间隔,比如每隔5秒、10秒、30秒等。有些扩展程序还提供了更多的高级设置,如刷新次数限制、刷新模式选择等,你可以根据自己的需求进行配置。
四、保存设置并测试
1. 完成上述设置后,点击“保存”或“确定”按钮保存设置。
2. 打开你设置的特定站点,观察是否按照你设定的时间间隔自动刷新。如果一切正常,那么恭喜你,已经成功设置了Chrome浏览器特定站点的自动刷新。
注意事项
1. 不同的自动刷新扩展程序可能在界面和操作上略有差异,但基本原理和设置步骤大同小异。
2. 频繁的自动刷新可能会消耗一定的系统资源和网络流量,请根据实际情况合理设置刷新时间间隔。
3. 确保你要刷新的站点支持自动刷新操作,有些特殊的网页可能存在兼容性问题。
通过以上简单的步骤,你就可以在Chrome浏览器中轻松设置特定站点的自动刷新了。这个功能在很多场景下都非常实用,比如实时查看股票行情、监控网页数据更新等,希望这篇教程能够帮助到你。