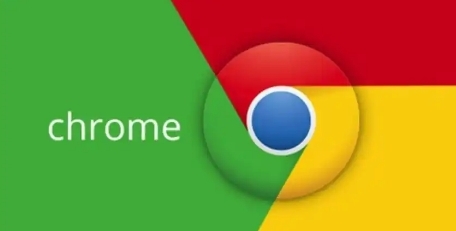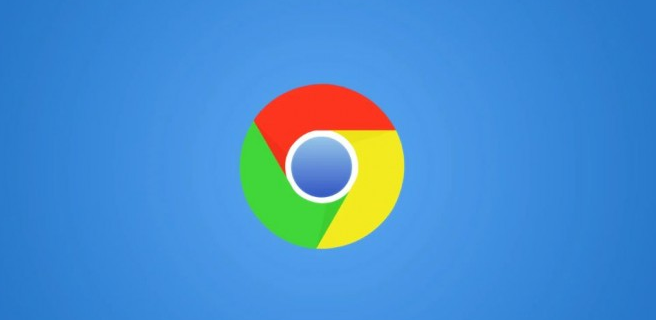如何通过Chrome浏览器关闭或启用页面的自动刷新功能
在Chrome浏览器中,页面的自动刷新功能并不是一个内置的全局选项,但您可以通过安装扩展程序或使用开发者工具来实现这一功能。以下是一些方法来关闭或启用页面的自动刷新功能:

方法一:使用Chrome扩展程序
1.安装扩展程序:
-打开Chrome浏览器,访问Chrome网上应用店。
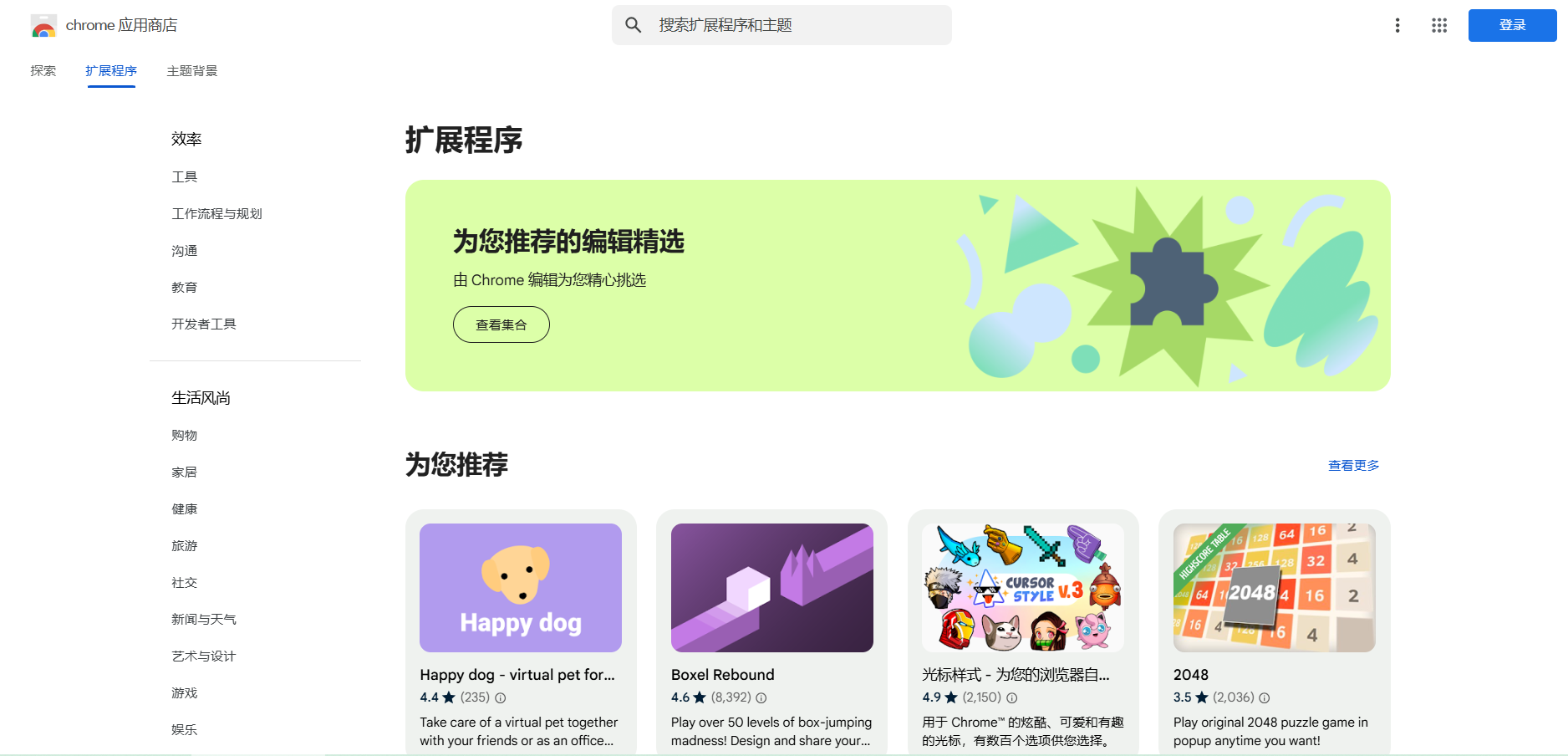
-搜索“Auto Refresh”或类似的扩展程序,如“Auto Reload Page”。
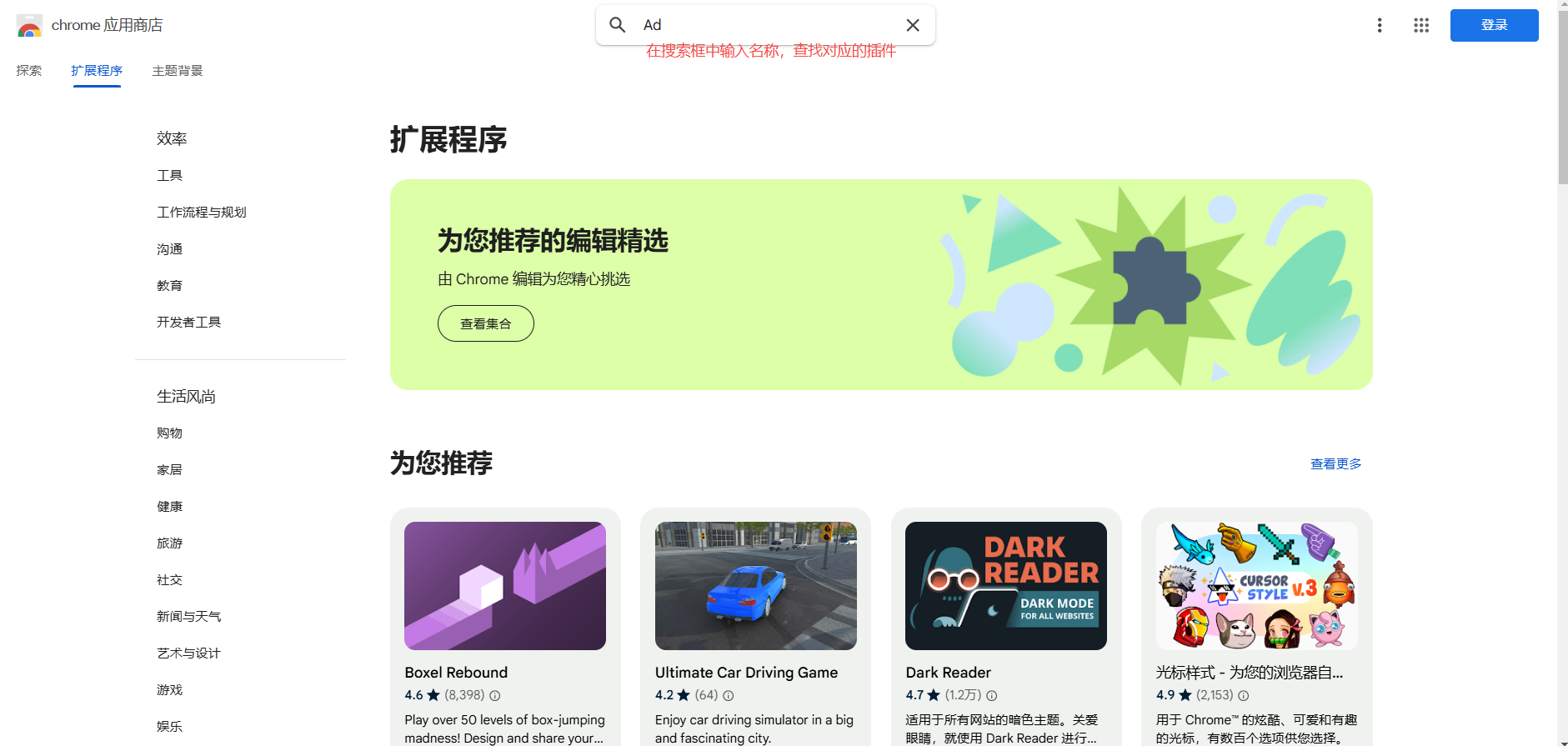
-选择一个评价良好的扩展程序,点击“添加到Chrome”进行安装。
2.配置扩展程序:
-安装完成后,点击浏览器右上角的扩展程序图标。
-根据扩展程序的说明,设置自动刷新的时间间隔和是否启用自动刷新。
方法二:使用开发者工具(适用于高级用户)
1.打开开发者工具:
-在Chrome浏览器中,按`F12`键或右键点击页面,选择“检查”以打开开发者工具。
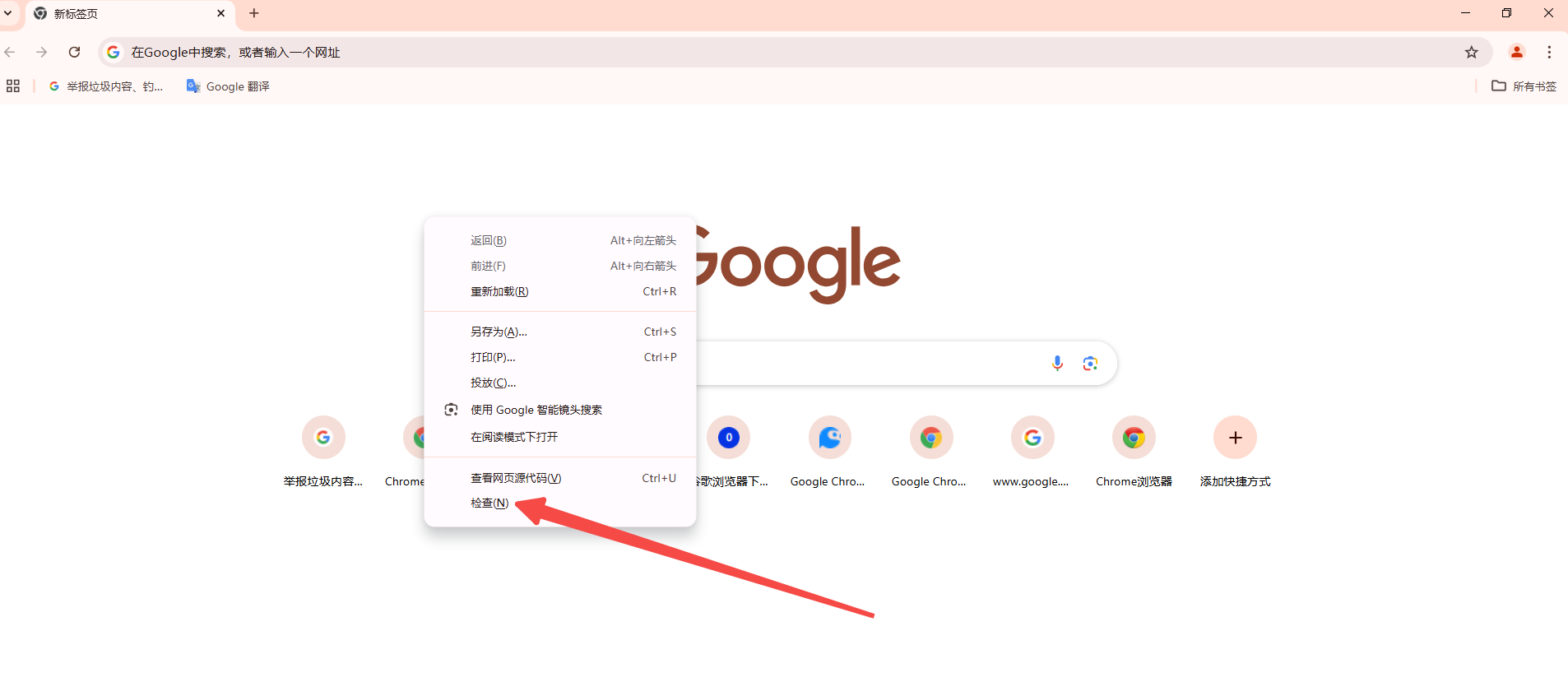
2.找到控制台:
-在开发者工具中,切换到“Console”标签页。
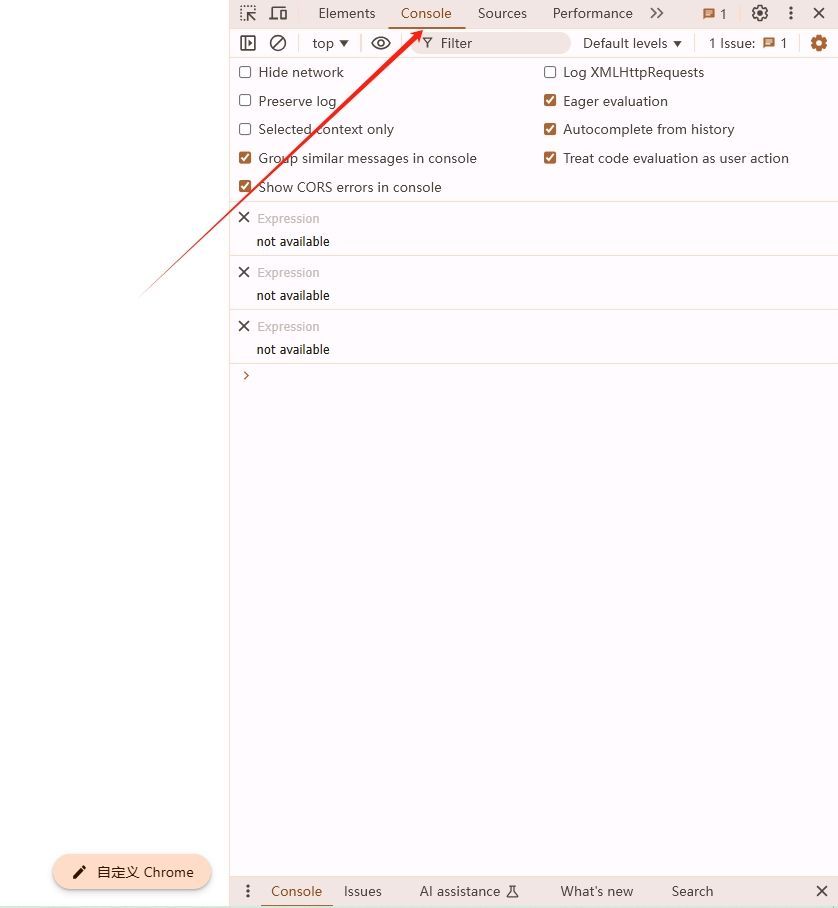
3.编写自动刷新脚本:
-在控制台中输入以下JavaScript代码,可以每隔一定时间(例如5000毫秒,即5秒)刷新一次页面:

-如果您想停止自动刷新,可以再次打开控制台并输入`clearInterval(intervalId);`,其中`intervalId`是之前设置的定时器的ID。
注意事项
-使用扩展程序可能会影响浏览器的性能和隐私,请谨慎选择和使用。
-开发者工具中的脚本只在当前标签页有效,关闭标签页后脚本将停止运行。
-如果页面本身支持自动刷新(例如某些在线服务或实时数据更新页面),请查看页面的设置或帮助文档以了解如何启用或禁用该功能。