如何通过Chrome浏览器优化网页资源的缓存策略
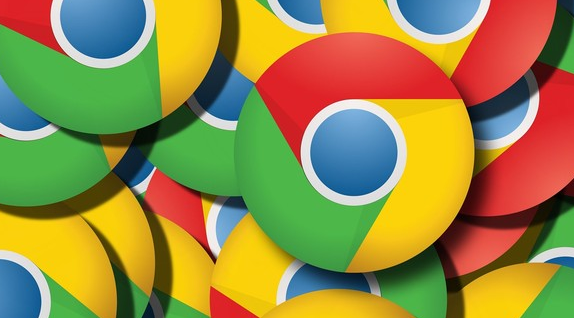
在当今互联网时代,网页加载速度对于用户体验至关重要。而合理优化 Chrome 浏览器的网页资源缓存策略,能够有效提升网页加载效率,减少数据传输量,进而增强用户浏览网站的流畅性。接下来,就为大家详细介绍如何在 Chrome 浏览器中进行相关操作。
一、了解缓存的作用
缓存是浏览器临时存储网页资源(如 HTML 文件、CSS 样式表、JavaScript 脚本、图片等)的机制。当再次访问相同网页时,浏览器可从本地缓存快速获取资源,而无需重新从服务器下载,从而加快页面加载速度,节省网络带宽和流量。但若缓存管理不当,也可能导致网页显示异常或数据过时等问题。
二、查看 Chrome 浏览器缓存设置
1. 打开 Chrome 浏览器,在地址栏输入“chrome://settings/clearBrowserData”,然后按下回车键,这将进入浏览器的隐私设置页面。在这里,你可以看到“清除浏览数据”选项,其中包括了可以清除的缓存内容类型,如浏览历史记录、下载记录、Cookie 等,同时也能了解到当前浏览器关于缓存的一些基础信息。
2. 点击“高级”选项,展开更多设置,在“隐私和安全”部分中找到“清除浏览数据”按钮。点击该按钮后,会弹出一个对话框,在这里你可以自定义选择要清除的数据类型,包括缓存。不过需要注意的是,清除缓存可能会导致一些网页在下次访问时需要重新加载全部资源,这可能会使加载速度变慢。因此,不建议频繁地无故清除缓存,除非遇到特定的网页显示问题或需要确保获取最新网页内容的情况。
三、手动清除特定网页缓存
如果只是某个特定网页出现缓存问题,比如显示旧版本内容或样式错误,而不想清除全部缓存,可以通过以下方法手动清除该网页的缓存:
1. 在 Chrome 浏览器中打开出现问题的网页,然后按下“Ctrl + Shift + Delete”(Windows/Linux)或“Command + Shift + Delete”(Mac)组合键,这将调出清除浏览数据的对话框。
2. 在对话框中,将时间范围设置为“最近一小时”或其他较短的时间范围,以确保只清除与该特定网页相关的缓存数据。同时,勾选“缓存的图片和文件”选项,然后点击“清除数据”按钮。这样,Chrome 浏览器就会只清除指定时间范围内该网页的缓存,而不会影响其他网页的缓存。
四、利用开发者工具管理缓存
Chrome 浏览器的开发者工具提供了更高级的管理缓存功能,适用于开发人员和有一定技术基础的用户:
1. 右键点击网页空白处,选择“检查”或按下“Ctrl + Shift + I”(Windows/Linux)或“Command + Option + I”(Mac)组合键,打开开发者工具。
2. 在开发者工具窗口中,切换到“Network”(网络)选项卡。在这里,你可以看到当前网页加载的所有资源列表,包括各种文件类型、状态码、大小等信息。
3. 找到“Cache Storage”(缓存存储)部分,在这里可以查看和管理浏览器为该网站存储的缓存数据。你可以右键点击特定的缓存条目,选择“删除”来手动移除某个资源的缓存。此外,还可以通过分析“Network”选项卡中的请求头信息,了解资源的缓存策略是如何被服务器设置的,例如“Cache-Control”和“Expires”头字段的值,这些信息有助于进一步优化缓存策略。
五、调整缓存策略
虽然 Chrome 浏览器默认的缓存策略对于大多数情况已经足够智能和高效,但在某些特殊场景下,可能需要根据网站的特点进行调整:
1. 对于经常更新内容的动态网站,如新闻门户、社交媒体平台等,可以适当缩短缓存有效期或禁用某些资源的缓存,以确保用户获取到最新的信息。这可以通过在服务器端设置合适的“Cache-Control”头字段来实现,例如将其值设置为“no-cache, no-store, must-revalidate”。
2. 对于相对静态的网站,如企业官网、产品介绍页面等,可以允许较长时间缓存大部分资源,以提高加载速度。服务器端可以将“Cache-Control”头字段设置为“public, max-age=[秒数]”,其中“[秒数]”表示缓存的有效时长。
通过以上对 Chrome 浏览器缓存策略的了解和优化操作,无论是普通用户还是网站开发者,都能够更好地掌控网页资源的加载方式,提升浏览体验和网站性能。在实际使用过程中,建议根据具体需求谨慎调整缓存设置,以达到最佳的平衡效果。
猜你喜欢
Chrome与火狐哪个浏览器的跨设备同步速度更快
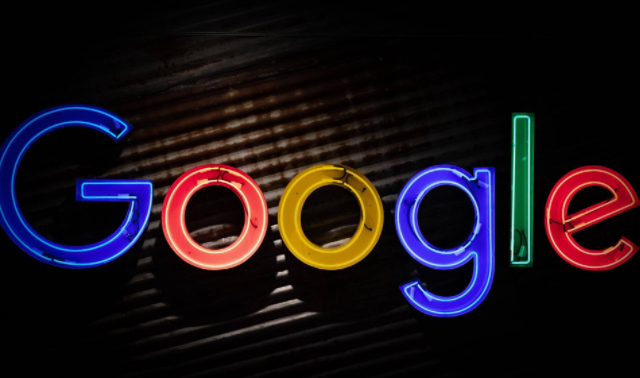 Chrome浏览器如何设置默认字体和文本样式
Chrome浏览器如何设置默认字体和文本样式
 Chrome浏览器如何清理所有的缓存存储和Cookie数据
Chrome浏览器如何清理所有的缓存存储和Cookie数据
 Chrome的扩展程序如何手动更新
Chrome的扩展程序如何手动更新
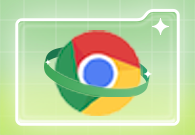
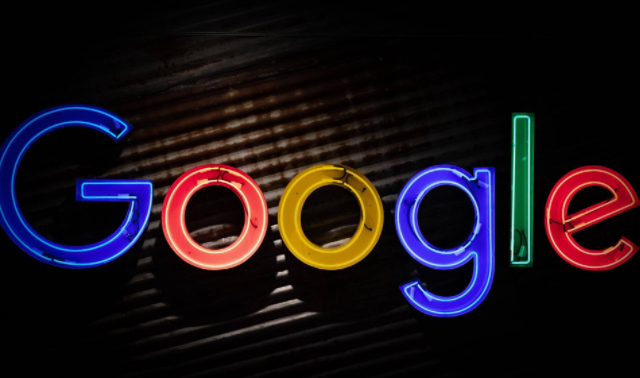
了解Chrome与火狐浏览器在跨设备同步方面的差异,帮助您选择更适合您需求的浏览器,提高设备间的同步效率,享受流畅无缝的浏览体验。

本文将为大家介绍的是Chrome浏览器如何设置默认字体和文本样式,包含了具体的操作步骤以及注意事项,感兴趣的用户快来一起学习吧。

虽然谷歌浏览器很受欢迎,但是不少用户在使用的时候,不知道Chrome浏览器如何清理所有的缓存存储和Cookie数据,于是,本文为大家提供了一份完整的操作指南。
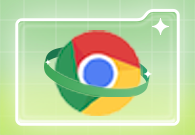
有很多用户不清楚Chrome的扩展程序如何手动更新?于是,本文为大家带来了详细的方法步骤。
