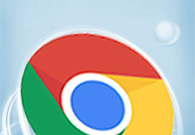Chrome浏览器如何查看已加载的所有请求和响应
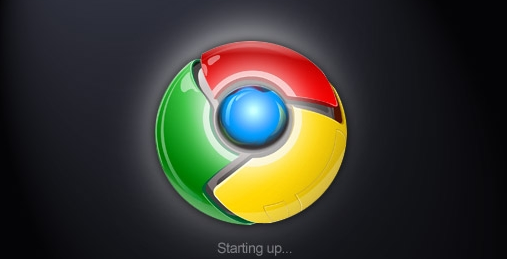
在日常的网页浏览中,我们有时需要查看浏览器与服务器之间的交互情况,包括请求和响应的详细信息。Chrome浏览器作为一款广泛使用的浏览器,提供了强大的开发者工具,可以帮助我们轻松地查看这些信息。本文将介绍如何在Chrome浏览器中查看已加载的所有请求和响应。
一、打开开发者工具
1. 进入页面:首先,确保你已经打开了你想要查看请求和响应的网页。
2. 右键单击:在页面上任意位置右键单击,然后选择“检查”或“审查元素”(Inspect)选项。这将打开Chrome的开发者工具面板。
3. 切换到网络标签页:在开发者工具面板顶部,你会看到多个标签页,如“Elements”(元素)、“Console”(控制台)、“Sources”(源代码)等。点击“Network”(网络)标签页,这里就是我们需要操作的地方。
二、查看请求和响应
1. 刷新页面:在“Network”标签页下,你可能需要先刷新页面以捕获最新的请求和响应数据。可以点击左上角的圆形箭头图标来刷新页面,并自动记录所有的网络活动。
2. 分析请求列表:刷新后,你会看到一个按时间排序的请求列表。每个请求都包含以下基本信息:
- 方法(如GET、POST等)
- 状态码(如200表示成功,404表示未找到等)
- 文件类型(如HTML、CSS、JS、图片等)
- 大小(请求或响应的数据大小)
- 时间(请求发起和响应接收的时间)
3. 查看详细请求:点击列表中的任何一个请求,你可以在右侧面板中看到更详细的信息,包括请求头(Headers)、响应头(Response Headers)、请求体(Request Payload)和响应体(Response Payload)。这些信息可以帮助你了解浏览器是如何与服务器进行通信的。
4. 筛选请求:如果你只想查看特定类型的请求(如XHR请求、文档请求等),可以使用顶部的筛选器。例如,点击“XHR”筛选器,只会显示Ajax请求。
5. 搜索请求:如果你知道某个特定的请求URL或关键字,可以在顶部的搜索框中输入关键词进行快速查找。
三、总结与应用
通过以上步骤,你可以在Chrome浏览器中轻松地查看已加载的所有请求和响应。这对于前端开发、调试以及性能优化都非常有帮助。你可以利用这些信息来诊断问题、优化资源加载速度,甚至模拟不同的网络条件进行测试。
希望这篇教程能够帮助你更好地理解和使用Chrome浏览器的开发者工具。如果你有任何疑问或需要进一步的帮助,请随时留言讨论。