如何在Chrome浏览器中管理浏览历史以便快速访问
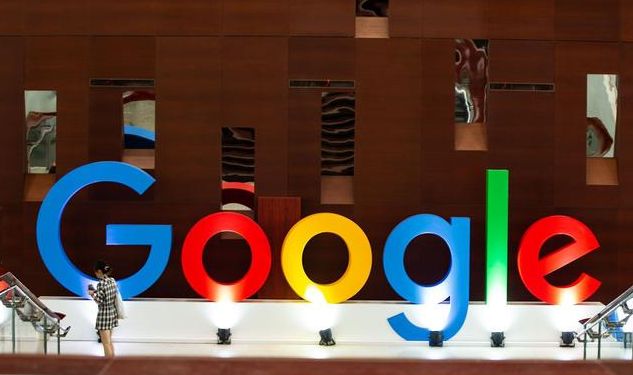
在如今的信息时代,Chrome 浏览器已成为众多用户上网的首选工具。随着我们日常浏览的网页数量不断增加,有效地管理浏览历史变得尤为重要。这不仅可以帮助我们快速找到之前访问过的页面,还能提升整体的浏览体验。本文将详细介绍在 Chrome 浏览器中如何管理浏览历史,以便您能够更加便捷地进行网页访问。
一、查看浏览历史
1. 打开历史记录页面
当你想回顾之前浏览过的网页时,首先需要打开 Chrome 浏览器。在浏览器界面的右上角,你会看到一个由三个点组成的菜单按钮,点击它。在弹出的下拉菜单中,选择“历史记录”选项。这一步操作会将你带到一个新的页面,即历史记录页面。
2. 浏览历史记录列表
进入历史记录页面后,你会看到按照时间顺序排列的浏览历史记录列表。这里显示了你最近访问过的网页标题、网址以及访问时间等信息。你可以使用页面上的搜索框,通过输入关键词来快速查找特定的历史记录。例如,如果你记得某个网页的关键词,只需在搜索框中输入该关键词,Chrome 就会自动筛选出相关的记录,方便你快速定位。
二、管理浏览历史记录
1. 删除单个历史记录
如果你想删除某个特定的浏览记录,可以在历史记录页面中找到该记录对应的行。在该行的右侧,会有一个垃圾桶图标。点击这个垃圾桶图标,系统会弹出一个确认对话框,询问你是否确定要删除此记录。确认后,该条历史记录将被永久删除。
2. 清空全部历史记录
有时候,你可能希望一次性清空所有的浏览历史记录。在历史记录页面中,寻找“清除浏览数据”按钮并点击。接着,会弹出一个设置窗口,让你选择要清除的内容范围和时间范围。你可以选择清除过去一小时、过去 24 小时、过去一周或者全部历史记录等不同时间段的数据。选择好合适的选项后,点击“清除数据”按钮,Chrome 就会按照你的选择清除相应的浏览历史记录。
三、利用书签功能优化历史管理
1. 添加书签
当你发现一个经常需要访问的网页时,可以将其添加为书签。在浏览器中打开该网页,然后点击地址栏右侧的书签图标(一个类似文件夹的图标)。在弹出的书签管理器中,你可以选择将书签添加到特定的文件夹中,或者直接保存到书签栏。这样,以后你就可以通过点击书签快速访问该网页,而无需在历史记录中查找。
2. 整理书签
随着时间的推移,你可能会积累大量的书签。为了方便管理,你可以对书签进行分类整理。在书签管理器中,你可以创建新的文件夹,并将相关的书签拖放到对应的文件夹中。这样,当你需要查找某个特定类型的网页时,就可以直接在相应的文件夹中找到对应的书签,提高访问效率。
通过以上方法,你可以在 Chrome 浏览器中有效地管理浏览历史记录,无论是查看、删除还是利用书签功能进行优化管理,都能帮助你更加便捷地访问所需的网页。合理运用这些技巧,将大大提升你的浏览体验,让你在信息的海洋中畅游无阻。
猜你喜欢
如何在Chrome中减少网页中的无用外部资源
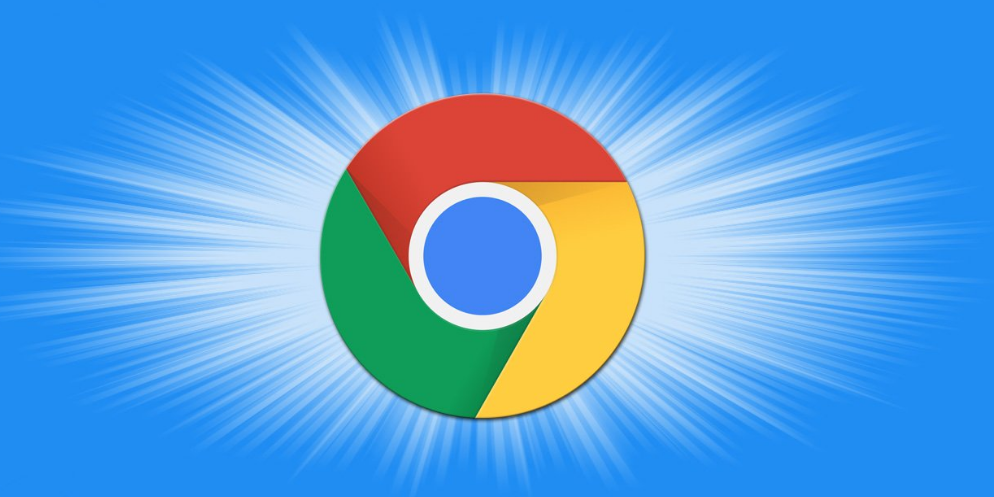 Chrome如何启用隐身模式的扩展兼容性
Chrome如何启用隐身模式的扩展兼容性
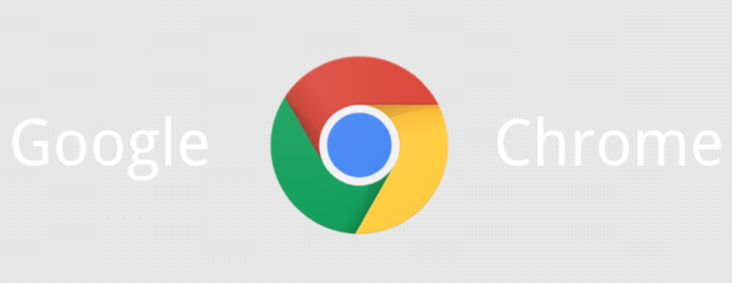 如何通过Chrome浏览器优化页面JS脚本的加载顺序
如何通过Chrome浏览器优化页面JS脚本的加载顺序
 Chrome浏览器如何查看和管理已保存的浏览器会话
Chrome浏览器如何查看和管理已保存的浏览器会话

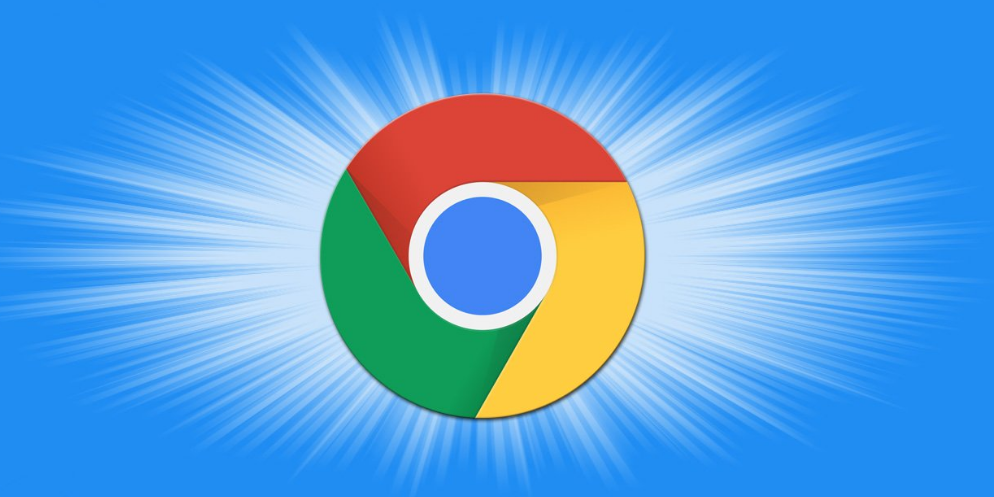
采用代码拆分、删除未使用的CSS和JS、精简HTTP请求,在Chrome中减少网页中的无用外部资源,提高加载速度,避免带宽浪费。
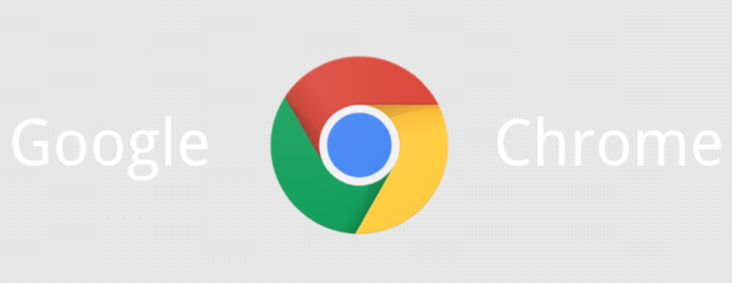
在Google Chrome浏览器中启用隐身模式的扩展兼容性,保护隐私同时使用扩展。

优化Chrome浏览器中的JS脚本加载顺序,有助于减少阻塞,提升页面渲染速度,使网页加载更快,增强用户交互体验。

有不少用户对于Chrome浏览器如何查看和管理已保存的浏览器会话还不太了解,于是,本文为大家提供了详细的操作方法,一起看看吧。
