Chrome浏览器如何禁用或启用浏览器的WebRTC功能
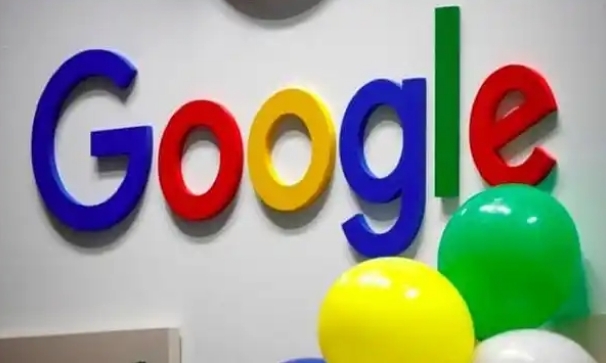
在当今的网络环境中,WebRTC(实时通信技术)在许多网页应用中发挥着重要作用,例如实现浏览器内的实时语音、视频通话等。然而,有时候我们可能出于隐私保护或其他特殊需求,需要对 Chrome 浏览器的 WebRTC 功能进行禁用或启用操作。下面将详细介绍具体的操作步骤。
一、查看 Chrome 浏览器当前的 WebRTC 状态
在进行禁用或启用操作之前,我们先来确认一下 Chrome 浏览器当前 WebRTC 功能的开启状态。可以通过以下简单的测试来判断:
1. 打开 Chrome 浏览器,在地址栏中输入“chrome://webrtc-internals/”,然后按下回车键。
2. 在打开的页面中,如果显示有相关的 WebRTC 连接信息和本地、远端的描述信息等,说明 WebRTC 功能目前是处于启用状态;如果页面上显示的信息较少或者没有关键的连接信息,则可能是 WebRTC 功能未启用或者被某些扩展程序或设置所限制。
二、禁用 Chrome 浏览器的 WebRTC 功能
如果我们确定要禁用 WebRTC 功能,有以下几种常见的方法:
方法一:通过 Chrome 扩展程序禁用 WebRTC
1. 打开 Chrome 网上应用店(https://chrome.google.com/webstore/)。
2. 在搜索框中输入“webrtc”。
3. 从搜索结果中选择一款可靠的、专门用于控制 WebRTC 功能的扩展程序,例如“uBlock Origin”等(部分扩展程序可能具备禁用 WebRTC 的功能选项)。
4. 点击“添加到 Chrome”按钮,按照提示完成扩展程序的安装。
5. 安装完成后,点击浏览器右上角的扩展程序图标,找到刚刚安装的扩展程序,并进入其设置页面。
6. 在设置页面中,查找与 WebRTC 相关的选项,通常会有“阻止 WebRTC”或类似的设置项,将其勾选或设置为相应的禁用模式,即可完成 WebRTC 功能的禁用。
方法二:修改 Chrome 启动参数(适用于高级用户)
1. 右键点击桌面上的 Chrome 浏览器快捷方式图标,选择“属性”。
2. 在“快捷方式”选项卡的目标栏中,原来的内容结尾处添加“--disable-features=WebRTC”(注意,前面有一个空格)。
3. 点击“确定”按钮保存设置。
4. 重新启动 Chrome 浏览器,此时 WebRTC 功能将被禁用。这种方法是通过修改浏览器的启动参数来强制禁用 WebRTC,但对于一些不熟悉电脑操作的用户来说可能较为复杂,且可能会影响浏览器的其他功能或与其他扩展程序产生兼容性问题。
三、启用 Chrome 浏览器的 WebRTC 功能(如果已禁用)
当我们需要重新启用 WebRTC 功能时,可以按照以下步骤操作:
方法一:针对通过扩展程序禁用的情况
1. 同样点击浏览器右上角的扩展程序图标,找到之前用于禁用 WebRTC 的扩展程序。
2. 进入其设置页面,将与 WebRTC 相关的设置选项取消勾选或恢复到默认的启用状态。
3. 关闭并重新打开浏览器,然后再次通过“chrome://webrtc-internals/”页面检查 WebRTC 是否已成功启用。
方法二:针对修改启动参数的情况
1. 再次右键点击桌面上的 Chrome 浏览器快捷方式图标,选择“属性”。
2. 在“快捷方式”选项卡的目标栏中,找到之前添加的“--disable-features=WebRTC”参数,并将其删除。
3. 点击“确定”按钮保存设置,然后重新启动 Chrome 浏览器,WebRTC 功能即可恢复正常使用。
通过以上步骤,我们就可以根据实际需求灵活地在 Chrome 浏览器中禁用或启用 WebRTC 功能了。无论是为了保护个人隐私还是满足特定的网络应用场景,掌握这些操作方法都能让我们更好地掌控浏览器的行为,确保网络安全和功能的正常使用。希望本教程能够帮助到大家,让大家在使用 Chrome 浏览器时更加得心应手。
猜你喜欢
如何给谷歌浏览器网页创建桌面快捷方式
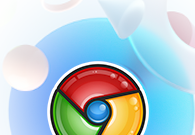 如何在Chrome中强制更新扩展
如何在Chrome中强制更新扩展
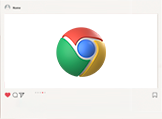 如何在Google Chrome浏览器中禁用网页弹窗
如何在Google Chrome浏览器中禁用网页弹窗
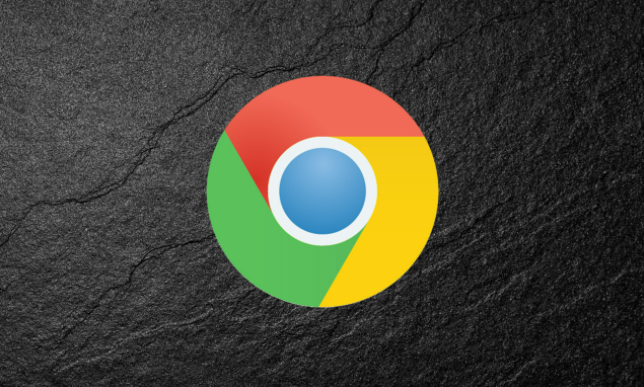 为什么谷歌浏览器会频繁重新加载页面
为什么谷歌浏览器会频繁重新加载页面
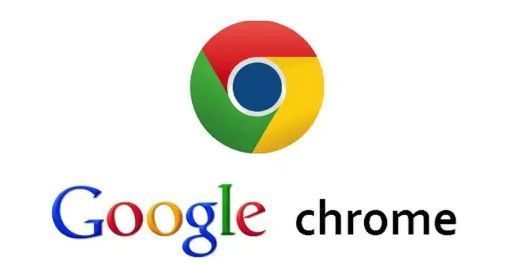
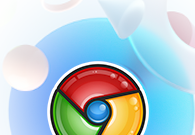
如何给谷歌浏览器网页创建桌面快捷方式?如果小伙伴们不知道如何给谷歌浏览器网页创建快捷方式,可以阅读下面这篇文章。
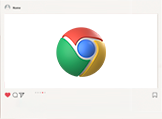
如果你不清楚如何在Chrome中强制更新扩展?不妨来看看本文介绍的操作方法吧,相信它可以帮助你解决问题。
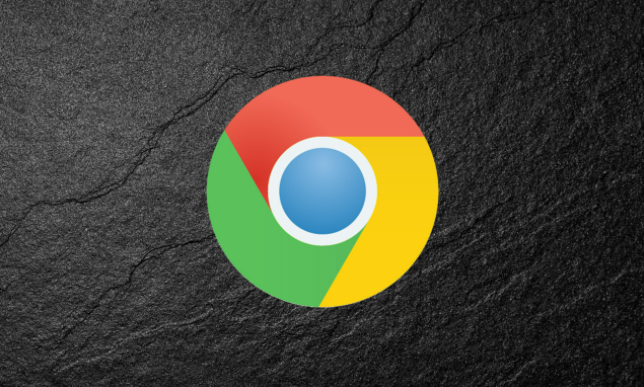
在Chrome浏览器中,您可以通过设置禁用网页的弹窗功能,防止广告和恶意网站通过弹窗干扰用户浏览。这样可以提升浏览安全性和用户体验。
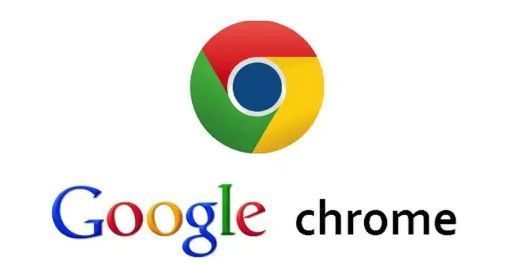
在使用谷歌浏览器(Chrome)时,部分用户可能会遇到页面频繁重新加载的问题。这种情况可能由内存占用、扩展程序冲突、浏览器设置等多种因素引起。本文将详细分析导致谷歌浏览器频繁重新加载页面的原因,并提供有效的解决方案,帮助用户改善浏览体验。
