如何通过Chrome浏览器查看和管理下载的文件

一、查看下载文件
1. 打开下载页面:在Windows系统中,当你在Chrome浏览器中下载文件后,可以点击浏览器右上角的菜单按钮(三个竖点图标),选择“下载”选项。这样就能打开下载页面,看到当前正在下载和已经完成下载的文件列表。在Mac系统中,可以通过“命令+J”组合键快速打开下载页面。
2. 查看文件详情:在下载页面中,每个下载任务旁边都会显示文件名、文件大小、下载进度以及预计剩余时间等信息。点击某个已完成下载的文件链接,即可直接打开该文件。如果该文件类型是Chrome浏览器无法直接打开的(如压缩包、图片等),系统会提示你选择打开方式或保存位置。
二、管理下载文件
1. 更改下载设置:如果你希望更改下载文件的默认保存位置,可以在Chrome浏览器中进行设置。点击浏览器右上角的菜单按钮,选择“设置”选项。在打开的设置页面中,找到“高级”选项并展开,然后找到“下载内容”部分。在这里,你可以点击“更改”按钮来选择新的下载文件夹位置。
2. 清除下载记录:为了保护个人隐私或释放磁盘空间,你可以定期清除下载记录。在下载页面中,找到并点击“全部清除”按钮,即可删除所有的下载历史记录。请注意,这并不会删除实际的下载文件,只是删除了下载列表中的记录。
3. 暂停和恢复下载:如果在下载过程中需要暂停某个任务,可以在下载页面中找到对应的下载任务,点击其右侧的“暂停”按钮。当准备好继续下载时,再次点击该按钮即可恢复下载。这个功能在网络不稳定或需要优先处理其他任务时非常有用。
总之,通过以上这些方法,能够方便地在Chrome浏览器中查看和管理下载的文件,使文件管理更加有序和高效。
猜你喜欢
Chrome如何改进Web VR和AR的支持
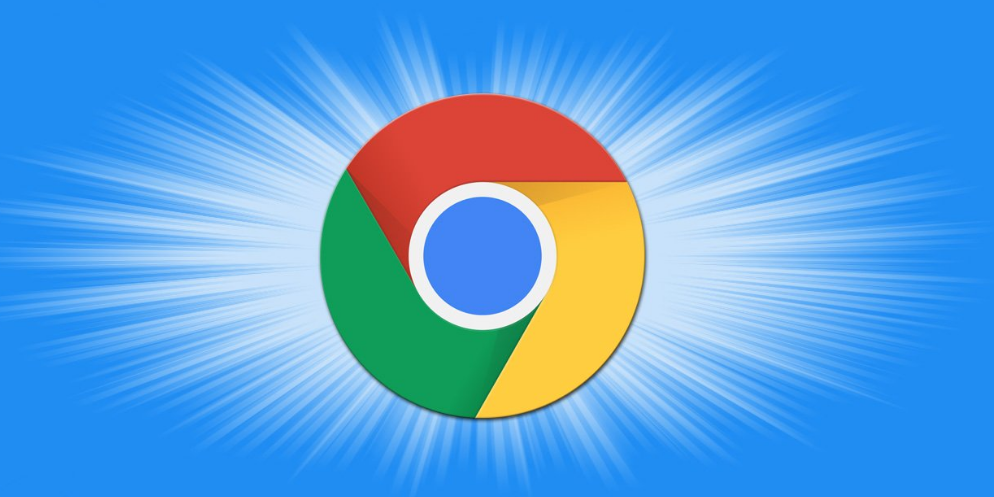 谷歌浏览器如何提高浏览器页面加载的稳定性
谷歌浏览器如何提高浏览器页面加载的稳定性
 Chrome浏览器如何管理扩展程序的请求权限
Chrome浏览器如何管理扩展程序的请求权限
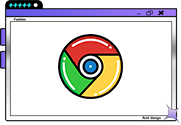 为什么安卓Chrome浏览器在访问某些网页时显示“网络错误”
为什么安卓Chrome浏览器在访问某些网页时显示“网络错误”

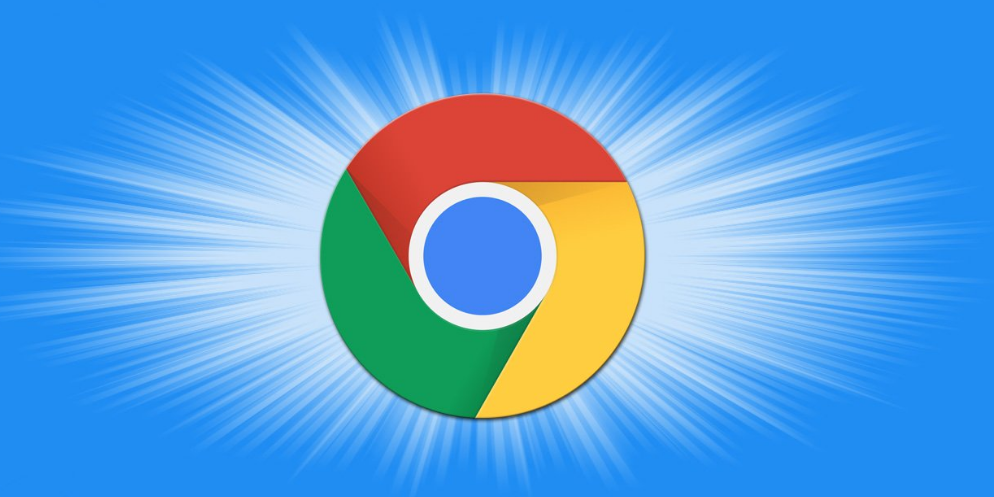
了解Chrome改进Web VR和AR支持的方法,感受其打造的沉浸式视觉体验。通过优化相关技术,让用户在浏览网页时能身临其境地感受虚拟世界的魅力。

提升Chrome浏览器页面加载的稳定性,优化网页加载体验。通过调整加载顺序、减少阻塞元素等方式,确保页面在加载过程中不会出现卡顿或失败。
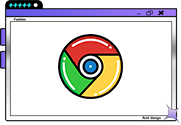
针对于Chrome浏览器如何管理扩展程序的请求权限这一问题,本文详细介绍了操作步骤,希望对大家有所帮助。

安卓Chrome浏览器访问某些网页显示“网络错误”,多由网络设置异常、DNS解析故障等因素引发。本描述将对该错误的成因展开细致分析,并给出相应的处置建议,帮助用户快速定位并解决网络问题,确保正常浏览网页。
