Chrome浏览器v356媒体处理:JPEG XL解码速度测试
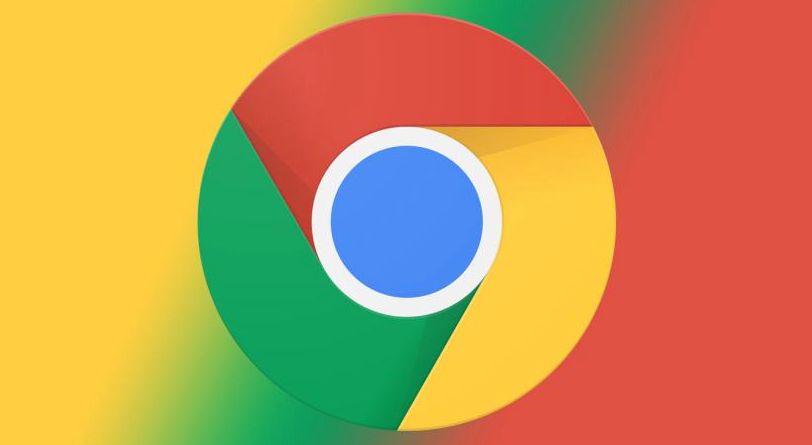
一、准备工作
在进行JPEG XL解码速度测试之前,需要确保你的计算机上已经安装了Chrome浏览器v356版本。你可以通过以下步骤来检查和更新浏览器版本:
1. 打开Chrome浏览器,点击右上角的菜单按钮(通常是一个由三个点组成的图标),选择“帮助”选项。
2. 在下拉菜单中,点击“关于Google Chrome”,浏览器将自动检查是否有可用的更新。如果有更新,按照提示进行下载安装即可。
此外,还需要准备一些用于测试的JPEG XL图像文件。你可以从互联网上搜索并下载一些符合JPEG XL格式标准的图像,或者自己使用相关图像编辑工具创建一些测试图像。
二、测试步骤
(一)打开开发者工具
1. 启动Chrome浏览器,按下键盘上的“Ctrl + Shift + I”(Windows/Linux系统)或“Command + Option + I”(Mac系统),这将打开Chrome开发者工具窗口。
2. 在开发者工具窗口中,切换到“Performance”面板。这个面板提供了丰富的性能分析工具,用于评估网页和应用程序的性能。
(二)设置测试场景
1. 在“Performance”面板中,点击左上角的录制按钮旁边的下拉菜单,选择“Custom”选项,以便自定义测试场景。
2. 在弹出的自定义测试场景设置对话框中,配置相关参数,例如加载指定的JPEG XL图像文件、模拟用户交互操作等。你可以根据实际需求调整这些参数,以模拟真实的使用场景。
(三)开始测试
1. 完成测试场景设置后,点击“Record”按钮开始录制性能数据。此时,浏览器将按照你设置的场景进行操作,并记录相关的性能指标。
2. 在测试过程中,你可以观察到各种性能数据的实时变化情况,包括CPU使用率、内存占用、网络请求等。这些数据将帮助你了解JPEG XL解码过程对系统资源的消耗情况。
(四)分析结果
1. 测试完成后,点击“Stop”按钮停止录制。此时,“Performance”面板将显示详细的性能分析报告。
2. 在报告中,重点关注与JPEG XL解码相关的指标,如“Decode”时间和“Total Paint Time”等。这些指标反映了浏览器对JPEG XL图像的解码速度和渲染效率。通过比较不同测试场景下的数据,可以评估Chrome浏览器v356在不同条件下对JPEG XL的解码性能表现。
三、优化建议
如果发现Chrome浏览器v356在JPEG XL解码速度方面存在不足,可以考虑以下优化措施:
1. 硬件升级:如果计算机硬件配置较低,可能会影响浏览器的性能表现。可以考虑升级CPU、内存等硬件设备,以提高系统的处理能力。
2. 浏览器优化:定期清理浏览器缓存、关闭不必要的扩展程序等操作,可以释放系统资源,提高浏览器的运行效率。
3. 等待软件更新:软件开发者通常会不断优化和改进浏览器的性能。及时关注Chrome浏览器的更新动态,安装最新版本的软件,可能会获得更好的JPEG XL解码性能。
总之,通过以上步骤,你可以在Chrome浏览器v356中对JPEG XL解码速度进行测试,并根据测试结果采取相应的优化措施。这将有助于提升你在浏览网页和使用相关应用程序时的体验,更好地享受JPEG XL带来的高效图像处理优势。
猜你喜欢
Chrome浏览器优化密码管理系统,简化密码存储和生成
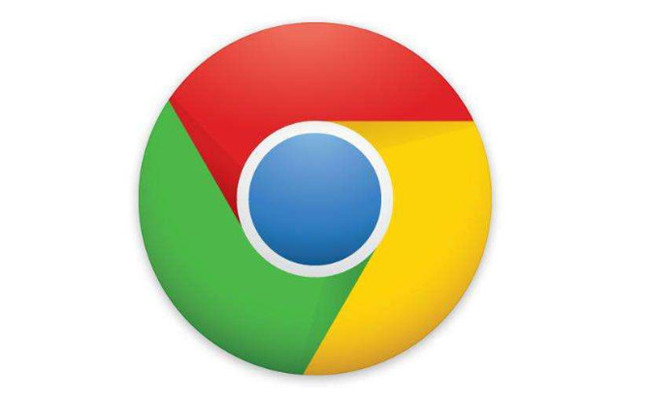 如何在安卓Chrome浏览器中查看所有正在下载的文件
如何在安卓Chrome浏览器中查看所有正在下载的文件
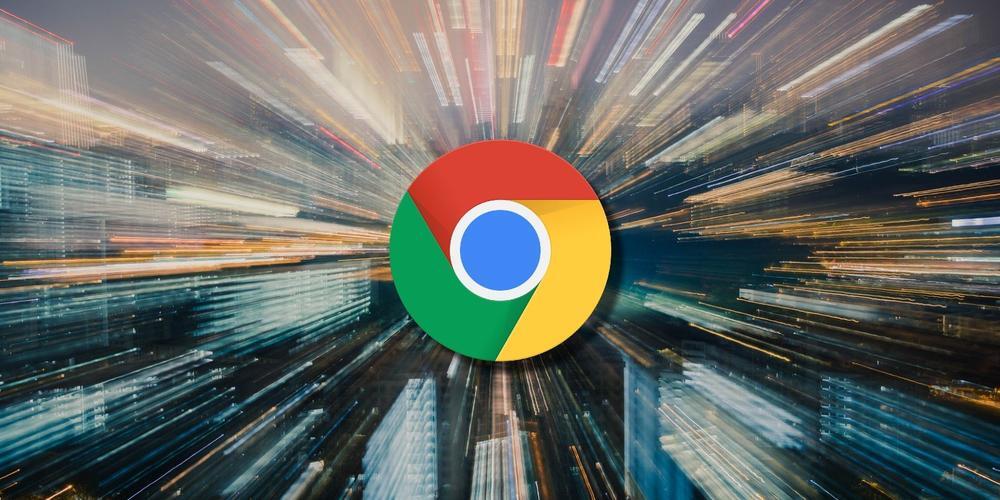 google chrome怎么切换搜索引擎
google chrome怎么切换搜索引擎
 谷歌浏览器如何设置中文
谷歌浏览器如何设置中文

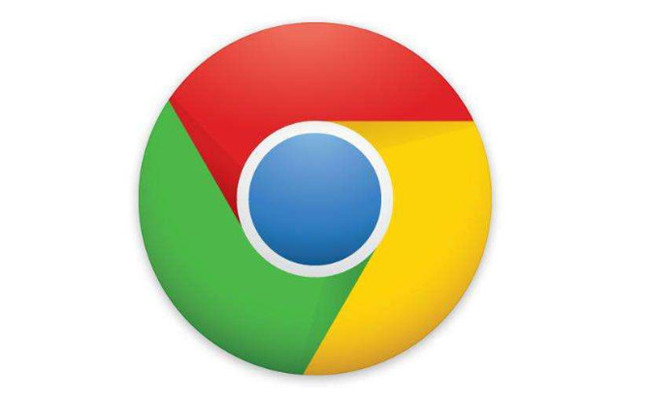
Chrome浏览器优化密码管理系统,使密码的存储和生成流程更加简化,方便用户管理密码,提高账户安全性。
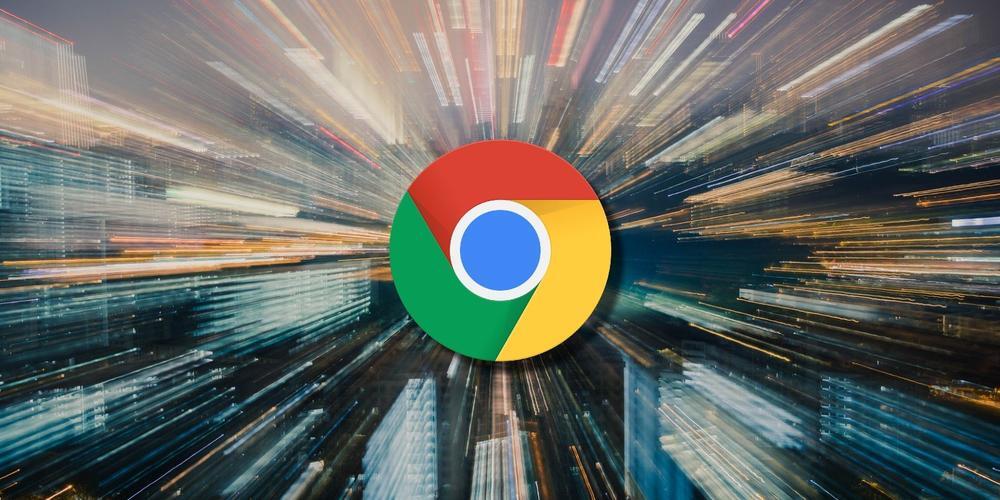
详细介绍在安卓Chrome浏览器中如何查看所有正在下载的文件,以便用户了解下载进度和状态。

google chrome怎么切换搜索引擎?下面就分享给大家google chrome切换搜索引擎方法,希望能帮助大家顺利解决烦恼。

本文介绍了如何在谷歌浏览器中设置中文,帮助用户将浏览器界面切换到中文,提升使用体验。详细的步骤帮助用户轻松完成语言设置,享受更流畅的浏览体验。
