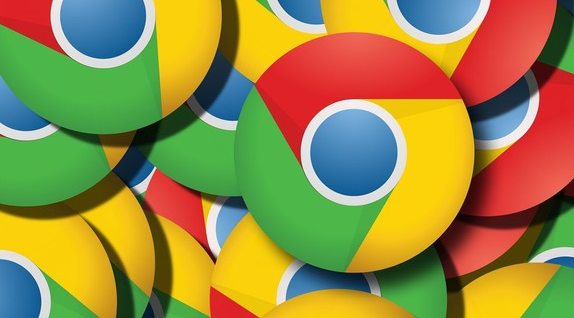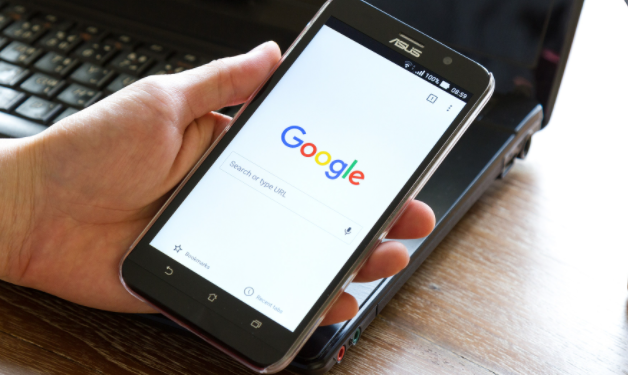在谷歌浏览器中调节字体和页面布局的显示效果
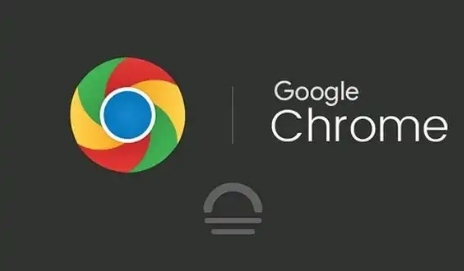
一、调节字体大小
1. 通过菜单调整
- 打开谷歌浏览器,点击浏览器右上角的三个点图标,这是浏览器的主菜单按钮。在弹出的下拉菜单中,选择“设置”选项。
- 进入设置页面后,在左侧栏中找到并点击“外观”选项。在外观设置页面中,可以看到“字体大小”部分,这里可以通过拖动滑块来调整字体的大小。向左拖动滑块会使字体变小,向右拖动则会使字体变大。用户可以根据自己的视力和使用习惯,将字体调整到合适的大小。
2. 使用快捷键调整
- 除了通过菜单调整外,还可以使用快捷键来快速调整字体大小。按下“Ctrl + +”(Windows系统)或“Command + +”(Mac系统),可以增大页面字体;按下“Ctrl - -”(Windows系统)或“Command - -”(Mac系统),可以减小页面字体。这种快捷键操作更加便捷,适合在浏览过程中随时根据需要进行调整。
二、调整页面布局显示效果
1. 缩放页面比例
- 有时候,整个页面的大小可能不太合适,这时可以通过缩放页面比例来调整。同样在浏览器主菜单中,选择“设置”,然后在“外观”选项中找到“页面缩放”部分。在这里,可以通过拖动滑块来改变页面的缩放比例,使页面内容放大或缩小。也可以直接在地址栏下方的状态栏中点击缩放比例按钮进行快速调整。
2. 开启阅读模式
- 为了获得更简洁、舒适的阅读体验,谷歌浏览器还提供了阅读模式。当打开一个包含大量文本的网页时,点击右上角的“三点”图标,选择“阅读模式”。进入阅读模式后,浏览器会去除页面上的广告、导航栏等干扰元素,只显示文章的主要文本内容,并且会自动调整字体大小和行距,使阅读更加清晰和舒适。
3. 自定义样式(高级用户适用)
- 对于一些有一定技术基础的用户,还可以通过自定义CSS样式来调整页面的显示效果。在浏览器中按下“F12”键打开开发者工具,然后在“Elements”或“Inspector”面板中选择要修改的元素,在右侧的“Styles”面板中可以直接修改元素的样式属性,如字体、颜色、背景等。不过这种方式需要对HTML和CSS有一定的了解,普通用户谨慎使用。
通过以上方法,我们可以在谷歌浏览器中轻松地调节字体和页面布局的显示效果,提高浏览的舒适度和效率。无论是简单的字体大小调整,还是页面布局的整体优化,都能让我们在使用浏览器时更加得心应手。希望这些技巧能够帮助大家更好地享受网络浏览的乐趣。