如何通过Google Chrome减少视频加载过程中的卡顿

一、启用硬件加速
1. 打开Chrome浏览器:双击桌面上的Chrome图标,启动浏览器。
2. 进入设置菜单:在浏览器窗口的右上角,点击三点状的“更多”图标,选择“设置”选项。
3. 找到高级设置:在左侧栏中,滚动到底部,点击“高级”链接,展开高级设置。
4. 启用硬件加速:在“系统”部分,确保“使用硬件加速模式(如果可用)”选项被勾选。硬件加速可以利用计算机的GPU来加速视频的解码和渲染过程,从而减少CPU的负担,提高视频播放的流畅度。
二、调整视频播放设置
1. 访问视频播放页面:在Chrome浏览器中打开一个包含视频内容的网站,如YouTube等。
2. 右键点击视频:将鼠标悬停在正在播放的视频上,然后右键点击,选择“设置”选项。
3. 降低分辨率:在设置菜单中,找到“分辨率”选项,选择较低的分辨率。较高的分辨率虽然能提供更清晰的画面,但同时也需要更多的带宽和处理能力。如果网络状况不佳或计算机性能有限,适当降低分辨率可以减少卡顿现象。
4. 启用自适应码率:确保“启用自适应码率”选项被勾选。自适应码率技术可以根据当前的网络状况动态调整视频的码率,以保持流畅的播放体验。当网络变慢时,视频的码率会自动降低,从而避免卡顿。
三、清理浏览器缓存和插件
1. 清理浏览器缓存:在Chrome浏览器的设置菜单中,找到“隐私和安全”部分,点击“清除浏览数据”。在弹出的对话框中,选择要清除的内容,包括浏览记录、缓存等,然后点击“清除数据”按钮。清理浏览器缓存可以释放硬盘空间,同时也可以解决因缓存文件损坏或过期导致的视频卡顿问题。
2. 禁用不必要的插件:过多的插件可能会占用大量的系统资源,导致浏览器运行缓慢。在Chrome浏览器的设置菜单中,找到“扩展”部分,禁用那些不常用或不必要的插件。只保留必要的插件,可以减轻浏览器的负担,提高视频播放的流畅度。
四、更新显卡驱动和浏览器版本
1. 更新显卡驱动:显卡驱动是控制显卡工作的重要软件,过时的显卡驱动可能会导致视频播放出现问题。访问显卡制造商的官方网站,下载并安装最新的显卡驱动程序。安装完成后,重启计算机,使更改生效。
2. 更新Chrome浏览器:确保使用的是最新版本的Chrome浏览器。旧版本的浏览器可能存在一些已知的性能问题和漏洞,这些问题可能会导致视频卡顿。在Chrome浏览器的设置菜单中,找到“关于Chrome”选项,点击该选项后,浏览器会自动检查是否有可用的更新。如果有更新,按照提示进行下载安装即可。
综上所述,通过启用硬件加速、调整视频播放设置、清理浏览器缓存和插件以及更新显卡驱动和浏览器版本等方法,我们可以有效地减少在Google Chrome浏览器中观看视频时出现的卡顿现象。这些操作既简单又实用,能够显著提升我们的观影体验。
猜你喜欢
谷歌浏览器如何进行录音设置
 谷歌浏览器全息投影网页交互原型技术展示
谷歌浏览器全息投影网页交互原型技术展示
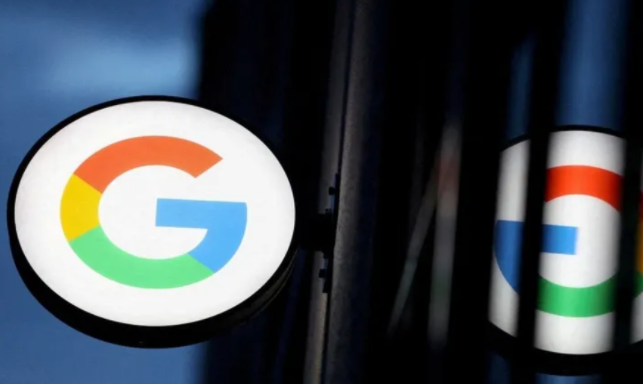 Chrome浏览器如何优化JavaScript执行速度提升网页性能
Chrome浏览器如何优化JavaScript执行速度提升网页性能
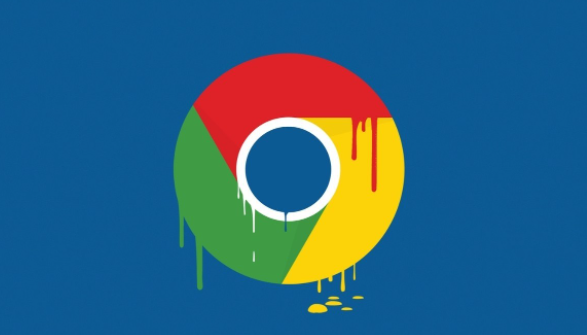 谷歌浏览器烦人弹窗怎么关
谷歌浏览器烦人弹窗怎么关
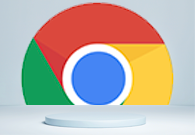

本篇文章给大家带来谷歌浏览器进行录音设置的详细操作流程,有需要的朋友快来看看吧。
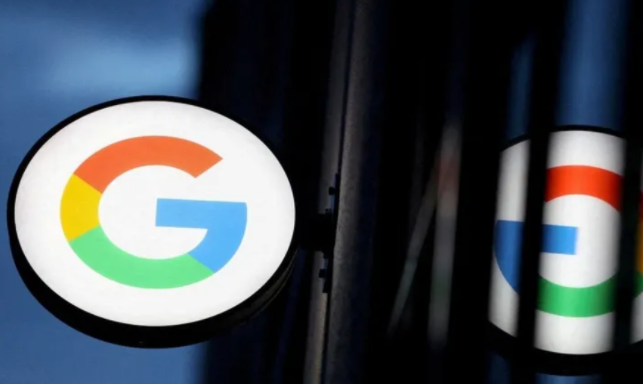
谷歌浏览器的全息投影技术为网页交互带来全新的维度。本文将展示该技术的应用原型,并分析其如何推动网页交互方式的创新,提升用户的沉浸式浏览体验。
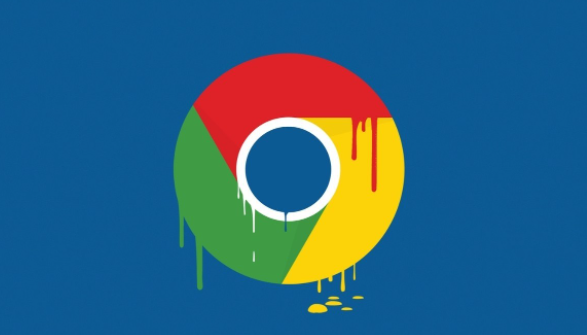
通过优化Chrome浏览器中的JavaScript执行速度,可以提升网页性能,减少加载时间,提高用户体验,确保网页内容快速呈现。
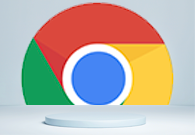
大家在使用谷歌浏览器有没有被弹窗广告所烦扰,想关闭弹窗的小伙伴们快来学习下面这篇文章吧。
