在Chrome浏览器中使用开发者工具提升调试效率

一、打开开发者工具
要使用Chrome浏览器的开发者工具,首先需要打开它。在Windows和Linux系统上,你可以同时按下“Ctrl”键和“Shift”键,再加上“I”键,这样就能快速打开开发者工具。对于Mac用户来说,则需要同时按下“Command”键、“Option”键以及“I”键。打开后,你会看到一个包含多个面板的界面,这就是开发者工具的主界面。
二、熟悉主要面板功能
1. Elements(元素)面板
这个面板主要用于查看和编辑网页的HTML和CSS代码。通过它可以直观地看到网页的结构,还能对元素的样式进行实时修改。比如,你可以通过点击某个元素来选中它,然后在右侧的样式编辑器中修改它的属性,如颜色、字体大小等,修改后的效果会立即在网页上呈现出来。
2. Console(控制台)面板
Console面板是用于显示JavaScript代码的执行结果以及错误信息的。当你在网页中运行JavaScript代码时,输出的结果会显示在这个面板中。如果代码出现错误,也会在这里给出详细的错误提示,帮助你快速定位和解决问题。
3. Sources(源代码)面板
Sources面板提供了对网页所加载的所有资源的查看和编辑功能,包括HTML、CSS、JavaScript等文件。你可以在这个面板中找到对应的文件,并进行修改和调试。它还支持设置断点、单步执行等操作,方便你对代码进行深入调试。
4. Network(网络)面板
Network面板用于监控网页加载过程中的各种网络请求。它会显示每个请求的详细信息,如请求方法、URL、响应状态、响应时间等。通过分析这些信息,你可以了解网页的性能瓶颈,找出哪些资源加载较慢,从而进行优化。
5. Performance(性能)面板
Performance面板可以帮助你分析网页的性能,记录页面的加载时间和各种性能指标。你可以使用它来创建性能分析报告,查看页面在不同时间段内的资源加载情况和性能表现,以便针对性地进行优化。
三、常用调试技巧
1. 检查元素
当你在浏览网页时,如果发现某个元素的位置、样式或内容不符合预期,可以使用Elements面板的检查元素功能。只需在网页上右键点击该元素,然后选择“检查”选项,就会在Elements面板中定位到对应的元素。这样可以方便地查看和修改元素的相关属性。
2. 设置断点调试
在调试JavaScript代码时,设置断点是一个非常有用的技巧。在Sources面板中找到你想要调试的JavaScript文件,点击行号旁边的空白处就可以设置断点。当代码执行到断点时,会暂停执行,你可以逐行查看代码的执行情况,观察变量的值和程序的状态,从而找出问题所在。
3. 模拟不同设备
为了确保网页在各种设备上都能正常显示和使用,你可以使用开发者工具中的设备模拟功能。在开发者工具的主界面中,有一个设备图标,点击它可以切换到设备模拟模式。在这里,你可以选择不同的设备类型,如手机、平板电脑等,还可以设置屏幕分辨率、用户代理等信息,模拟真实的设备环境进行测试。
四、利用快捷键提高效率
掌握一些常用的快捷键可以大大提高你在开发者工具中的操作效率。例如:
- “Ctrl + D”(Windows/Linux)或“Command + D”(Mac):快速打开或关闭开发者工具。
- “Ctrl + M”(Windows/Linux)或“Command + Option + M”(Mac):切换到源代码视图。
- “F5”:刷新页面并重新加载所有资源。
总之,Chrome浏览器的开发者工具是一个功能强大的工具,熟练掌握它的使用方法可以帮助你更高效地进行网页开发和调试。希望以上介绍的内容能够帮助你提升在Chrome浏览器中使用开发者工具的调试效率,让你的开发工作更加顺利。
猜你喜欢
电脑谷歌浏览器怎么截取全屏网页
 如何通过谷歌浏览器增强网页数据传输的安全性
如何通过谷歌浏览器增强网页数据传输的安全性
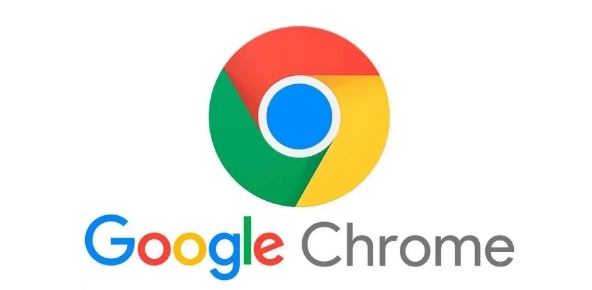 Chrome浏览器如何锁定特定标签页
Chrome浏览器如何锁定特定标签页
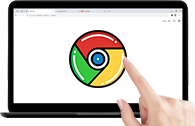 Chrome浏览器如何设置默认字体和文本样式
Chrome浏览器如何设置默认字体和文本样式


电脑谷歌浏览器怎么截取全屏网页?一起来和小编看看下面分享的三个截图方法吧。
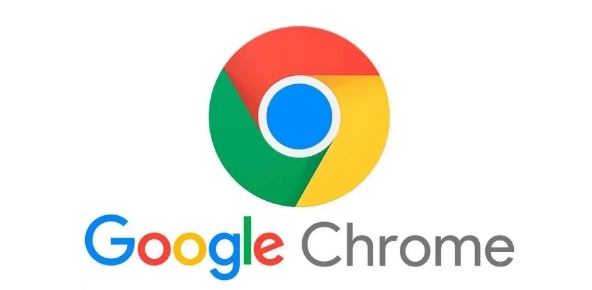
在Google Chrome中增强网页数据传输的安全性,优化浏览体验。掌握实用技巧,确保数据传输安全,提升用户信任度。
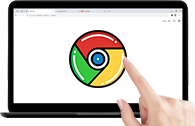
有一些用户不清楚Chrome浏览器如何锁定特定标签页?于是,本文给大家详细介绍了具体的操作方法,以及一些注意事项。

本文将为大家介绍的是Chrome浏览器如何设置默认字体和文本样式,包含了具体的操作步骤以及注意事项,感兴趣的用户快来一起学习吧。
