Chrome浏览器如何为移动端用户提供更好的体验
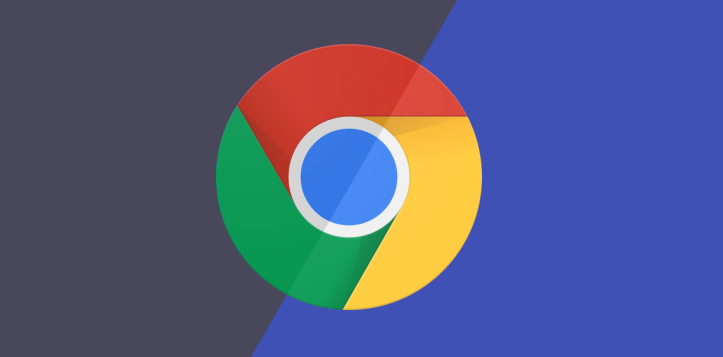
一、启用数据节省模式
对于许多使用移动网络的用户来说,流量是一个重要考量。Chrome浏览器提供了数据节省模式,可以显著减少数据使用量,同时加快页面加载速度。
1. 开启方法
- 打开Chrome浏览器,点击右下角的三点菜单图标。
- 选择“设置”选项。
- 进入“带宽和流量控制”部分,找到“数据节省”功能并开启。
2. 工作原理
数据节省模式通过压缩图像、文本等网页元素,减少数据传输量。这不仅有助于用户节省流量费用,还能在网络信号不佳的情况下提高页面加载速度。
二、优化标签页管理
在移动设备上,多标签页管理可能会变得混乱且占用过多内存。合理管理标签页可以提升浏览器性能,提供更清晰的浏览界面。
1. 使用标签页组
- 当您打开多个相关主题的标签页时,长按其中一个标签页并滑动到另一个标签页上,即可将它们组合成一个标签页组。
- 再次长按组内的某个标签页,可以选择“取消分组”或“关闭组内所有标签页”。
2. 定期清理不常用标签页
- 养成定期关闭不需要的标签页的习惯,避免过多标签页占用系统资源。
- 可以通过点击右上角的“X”按钮逐个关闭,或者长按某个标签页并选择“关闭其他标签页”。
三、利用阅读模式
在浏览文章类网页时,阅读模式可以去除广告、导航栏等干扰元素,提供更纯净的阅读环境。
1. 开启阅读模式
- 当您访问一个包含大量文本内容的网页时,点击右上角的三点菜单图标。
- 选择“工具”或“更多工具”,然后点击“阅读模式”。
2. 调整阅读设置
- 进入阅读模式后,您可以根据自己的喜好调整字体大小、背景颜色等参数。
- 还可以通过左右滑动屏幕来翻页,享受舒适的阅读体验。
四、安装实用的扩展程序
Chrome浏览器支持丰富的扩展程序,可以为移动端用户提供各种实用功能,如广告拦截、密码管理、翻译工具等。
1. 安装扩展程序
- 打开Chrome浏览器,点击右下角的三点菜单图标。
- 选择“更多工具” > “扩展程序”。
- 在扩展程序页面中,点击“获取更多扩展程序”或直接搜索您需要的扩展程序名称进行安装。
2. 推荐扩展程序
- AdBlock:有效拦截各类广告,减少页面干扰,提升浏览速度。
- LastPass:方便安全的密码管理器,自动填充登录信息,保护账户安全。
- Google Translate:快速翻译网页内容,支持多种语言,便于浏览外文网站。
五、同步桌面与移动端数据
如果您同时在桌面和移动设备上使用Chrome浏览器,通过同步功能可以保持书签、历史记录、密码等信息的一致性,方便在不同设备间无缝切换。
1. 开启同步功能
- 在桌面版Chrome浏览器中,点击右上角的头像图标,选择“设置”。
- 进入“同步和Google服务”部分,确保“同步”功能已开启。
- 按照提示登录您的Google账号,并根据需要选择要同步的内容。
2. 移动端同步设置
- 在移动端Chrome浏览器中,同样点击右下角的三点菜单图标,选择“设置”。
- 进入“同步和账户”部分,确保使用的是与桌面版相同的Google账号,并开启同步功能。
通过以上这些设置和技巧的应用,您可以大大提升Chrome浏览器在移动端的使用体验。无论是节省流量、优化标签页管理、享受舒适阅读,还是借助强大的扩展程序和数据同步功能,都能让你的移动浏览更加高效、便捷。希望本文能对您有所帮助,让您在使用Chrome浏览器时获得更好的移动端体验。
猜你喜欢
谷歌浏览器如何更新拓展程序
 如何在Google Chrome中使用自定义搜索引擎
如何在Google Chrome中使用自定义搜索引擎
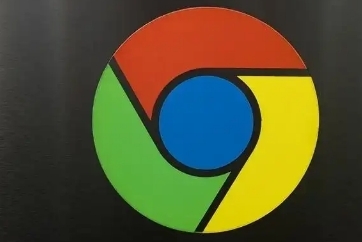 如何通过Chrome浏览器清除浏览器缓存并提升速度
如何通过Chrome浏览器清除浏览器缓存并提升速度
 Google Chrome的DevTools性能分析功能详解
Google Chrome的DevTools性能分析功能详解
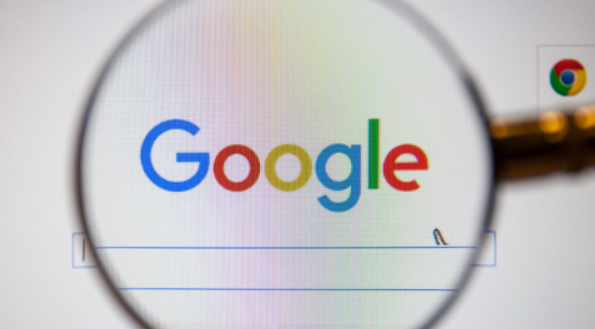

谷歌浏览器的拓展程序更新方法你们了解吗?今天这篇文章就教大家如何一步到位快速更新所有拓展程序。
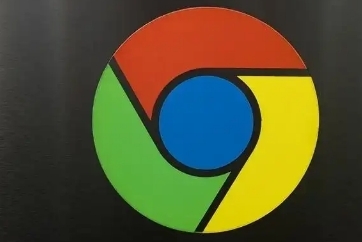
介绍了如何在Google Chrome浏览器中添加和使用自定义搜索引擎,让用户能够根据自己的需求和偏好进行个性化搜索,提高搜索效率。

有部分用户不清楚如何通过Chrome浏览器清除浏览器缓存并提升速度,为此,本文详细介绍了清除浏览器缓存的操作指南,一起看看吧。
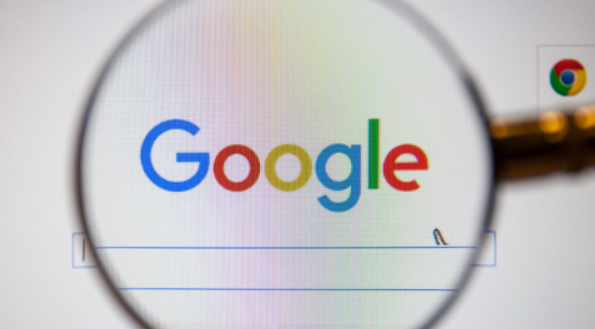
Google Chrome的DevTools性能分析工具为开发者提供深入的性能数据,帮助优化网页加载和响应速度。
