如何通过Chrome浏览器管理扩展插件的默认设置
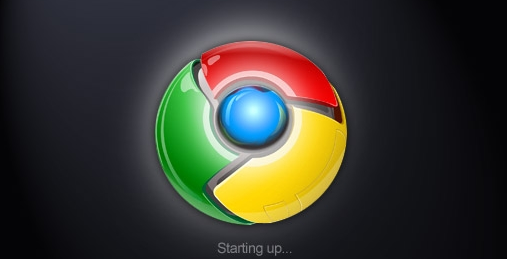
一、打开Chrome浏览器的扩展程序页面
首先,我们需要找到Chrome浏览器的扩展程序页面。可以通过以下步骤实现:
1. 打开Chrome浏览器。
2. 点击浏览器右上角的菜单按钮(通常是一个有三个竖点的图标)。
3. 在弹出的菜单中,选择“更多工具”选项。
4. 接着,从子菜单中选择“扩展程序”。此时,会进入扩展程序页面,这里展示了已安装的所有扩展插件。
二、查看和管理单个扩展插件的默认设置
在扩展程序页面中,可以对每个扩展插件进行单独的管理操作,以调整其默认设置。具体步骤如下:
1. 在扩展程序页面中,找到你想要管理默认设置的扩展插件。该插件旁边会有一个蓝色的开关按钮,用于控制插件的启用或停用状态。
2. 点击该插件对应的蓝色开关按钮,使其处于“开启”状态(如果之前是关闭状态的话)。当插件被启用后,开关按钮会变成灰色,表示该插件当前正在运行。
3. 接下来,在该插件的名称下方,会显示一些相关的信息和操作选项。其中,可能会有“选项”“详细信息”“权限”等按钮。要调整插件的默认设置,通常需要点击“选项”按钮。不同插件的“选项”界面可能会有所不同,但一般都提供了各种设置项供用户进行配置。
4. 在“选项”界面中,你可以根据自己的需求对插件的各项功能进行设置。例如,有些插件可能允许你设置默认的搜索引擎、是否在新标签页中打开链接、是否显示通知等。仔细浏览并调整这些设置,以使插件的行为符合你的预期。
三、批量管理多个扩展插件的默认设置
如果你想要同时对多个扩展插件的默认设置进行调整,也可以在扩展程序页面中进行批量操作。具体方法如下:
1. 在扩展程序页面中,勾选你想要批量管理的几个扩展插件前面的复选框。可以通过按住键盘上的“Ctrl”键(Windows系统)或“Command”键(Mac系统),然后逐个点击需要选择的插件前面的复选框来实现多选。
2. 选中多个插件后,在页面底部会出现一些批量操作的按钮,如“启用”“停用”“删除”等。根据你的需求选择合适的操作。例如,如果你想要将多个插件同时停用,以便进行统一的设置调整,那么可以点击“停用”按钮。之后,再按照上述单个插件的管理方法,逐个进入每个插件的“选项”界面进行默认设置的调整。
四、注意事项
1. 在调整扩展插件的默认设置时,要谨慎操作,避免误改重要的设置,导致插件无法正常使用或出现异常行为。
2. 定期检查和更新扩展插件,以确保其与Chrome浏览器的兼容性以及功能的正常运行。一些过时的插件可能存在安全风险或与最新版本的浏览器不兼容的问题。
3. 如果在使用过程中遇到问题,可以尝试卸载有问题的插件,或者在Chrome浏览器的官方论坛或相关社区寻求帮助。
通过以上步骤,你可以轻松地在Chrome浏览器中管理扩展插件的默认设置,让它们更好地为你服务,提升你的浏览效率和体验。
猜你喜欢
如何通过谷歌浏览器优化视频内容的播放体验
 谷歌浏览器无法访问此网站
谷歌浏览器无法访问此网站
 如何通过Google Chrome提升资源加载的顺序
如何通过Google Chrome提升资源加载的顺序
 如何通过Chrome浏览器提升视频加载的速度
如何通过Chrome浏览器提升视频加载的速度


通过优化谷歌浏览器中的视频内容播放体验,可以减少缓冲时间,提升视频流畅度。通过调整视频加载方式、缓存策略和流媒体协议,确保用户获得最佳的视听效果。

本文为大家分享谷歌浏览器无法访问此网站的解决方法,通过这些方法,通常可以解决谷歌浏览器无法访问特定网站的问题,使您能够更加顺畅地浏览互联网。

提升资源加载的顺序,通过调整资源加载策略(如CSS、JS和图片的优先级),能显著提升网页性能,确保关键资源优先加载,提升页面的响应速度。

提升视频加载速度能够减少播放时的卡顿现象。通过减少视频加载阻塞、优化视频资源的加载顺序和使用缓存,确保视频能够迅速加载并提升播放质量。
