如何在Chrome浏览器中分析网页的渲染流程
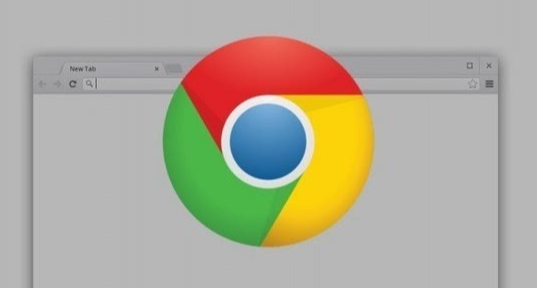
进入开发者模式后,会看到一个面板,在这个面板的顶部,有一排不同的标签页。要分析网页的渲染流程,需要点击“Performance”这个标签。这个标签专门用于性能分析,包括网页的加载时间和渲染过程等。
在“Performance”标签页中,可以看到一个大大的圆形按钮,上面写着“Record”,这就是录制按钮。点击这个按钮,浏览器就会开始记录网页的加载和渲染过程。这时可以刷新页面或者打开一个新的链接,让浏览器加载新的网页内容,以便进行实际的分析。
当网页完全加载完毕后,再次点击“Record”按钮,停止录制。此时,面板上会出现一条时间线,这条时间线上标记了从用户请求网页到网页完全加载完成的每一个步骤。通过拖动时间线上的滑块,可以查看不同阶段的详细情况。
在时间线的下方,有一个“Waterfall”图表,这个图表展示了网页中各个资源(如HTML、CSS、JavaScript文件以及图片等)的加载顺序和时间。每个资源的加载都会用一个小条表示,条的长度代表加载所需的时间,颜色则表示不同类型的资源。
通过观察这些信息,可以了解到哪些资源是最先加载的,哪些资源花费的时间最长,从而找出可能影响网页渲染速度的关键因素。例如,如果某个CSS或JavaScript文件加载特别慢,那么它可能就是导致整个页面显示缓慢的原因之一。
除了查看单个资源的加载情况外,还可以利用面板中的其他功能来进一步分析。比如,可以使用“Frames”功能来查看每一帧的具体信息,包括重绘和回流的次数;也可以使用“Layers”功能来检查页面布局和图层结构是否合理。
总之,通过Chrome浏览器内置的开发者工具,能够方便地对网页的渲染流程进行分析,帮助开发者发现并解决性能问题,提升用户体验。
猜你喜欢
如何在Google Chrome中启用自动更新扩展插件
 如何检查Chrome浏览器是否有更新
如何检查Chrome浏览器是否有更新
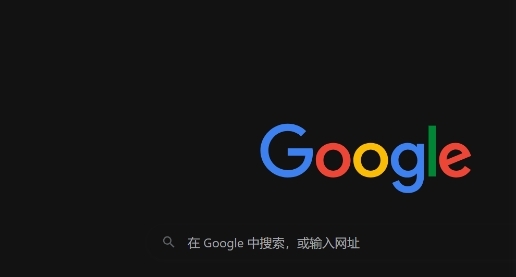 谷歌浏览器打不开百度怎么回事
谷歌浏览器打不开百度怎么回事
 Chrome浏览器如何查看并清理缓存中的图像资源
Chrome浏览器如何查看并清理缓存中的图像资源
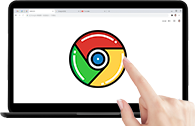

在Google Chrome中启用自动更新扩展插件,确保插件功能始终保持最新状态,避免因版本过旧导致的安全和兼容性问题,提升插件使用体验。
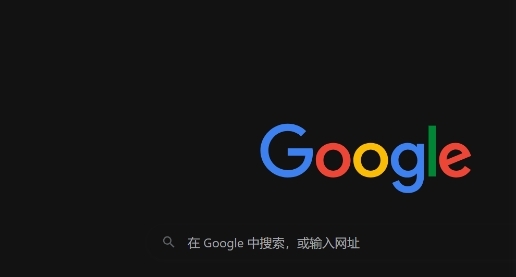
全面解析Chrome浏览器的隐私设置选项,指导用户如何根据自身需求进行个性化的隐私设置。

有小伙伴说自己使用谷歌浏览器打不开百度网页,不知道要怎么解决。有相同困扰的小伙伴可以参考下面的谷歌浏览器打开百度的步骤一览。
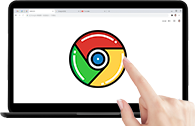
针对于Chrome浏览器如何查看并清理缓存中的图像资源这一问题,本文详细介绍了具体的方法操作,希望对各位用户有所帮助!
