谷歌浏览器如何通过开发者工具调试网页的性能问题

1. 打开开发者工具
- 在Chrome浏览器中,按`F12`键或右键点击页面选择“检查”,打开开发者工具。
- 若工具面板未显示,可点击右上角的“三个点”菜单,选择“更多工具 > 开发者工具”。
2. 使用性能面板分析加载速度
- 切换到“Performance”面板,点击左上角的“录制”按钮,然后刷新页面。
- 停止录制后,查看时间轴中的彩色区域。红色表示脚本执行,蓝色表示页面渲染,绿色表示空闲时间。
- 关注“Total Time”(总耗时)和“Time to Interactive”(可交互时间),数值越高说明性能越差。
3. 检查网络请求状态
- 切换到“Network”面板,刷新页面后查看资源加载情况。
- 按文件类型筛选(如JS、CSS、图片),观察是否有请求失败(状态码404/500)、文件过大或重复加载的问题。
- 右键点击资源条目,选择“Block Request Domain”临时屏蔽广告或统计代码域名,减少干扰。
4. 分析主线程任务
- 在“Performance”面板的“Summary”标签页中,查看“Main”线程的Activity分布。
- 若存在长时间运行的JavaScript任务(如超过50ms),会导致页面卡顿。点击具体条目可定位到代码位置。
- 使用“Coverage”面板查看JS/CSS实际使用率,删除未调用的代码。
5. 模拟移动设备调试
- 点击开发者工具左上角的“Toggle Device Mode”,进入手机视图。
- 在“Network”面板中启用“Throttling”(限速),选择不同网络类型(如Slow 3G),测试弱网环境下的加载表现。
- 检查是否有未压缩的资源(如图片未开启gzip),导致带宽浪费。
6. 捕获内存泄漏
- 在“Memory”面板中,多次执行“Take Snapshot”操作,对比heap快照差异。
- 若内存占用持续增长,可能是JS闭包或DOM节点未释放。使用“Retainers”功能追踪泄漏对象。
- 在控制台输入`window.addEventListener('beforeunload', () => console.log('Page Unload'))`,检测卸载时是否清理事件监听。
7. 优化渲染性能
- 在“Rendering”面板中,勾选“Show Paint Flashing”和“ShowLayer Borders”,观察重绘区域。
- 检查CSS属性是否触发强制同步布局(如`width`、`height`),改为使用`transform`或`opacity`等GPU加速属性。
- 在“Styles”面板中,禁用不必要的CSS动画(如`@keyframes`),减少主线程负担。
8. 使用审计工具生成报告
- 切换到“Lighthouse”面板,点击“Generate Report”自动分析性能、可访问性等指标。
- 根据报告中的建议(如压缩图片、延迟加载资源)逐项优化。
- 导出报告为HTML文件,方便与开发团队共享调试结果。
猜你喜欢
手机谷歌浏览器中的书签如何同步
 如何在谷歌浏览器中查看并管理网络请求的日志
如何在谷歌浏览器中查看并管理网络请求的日志
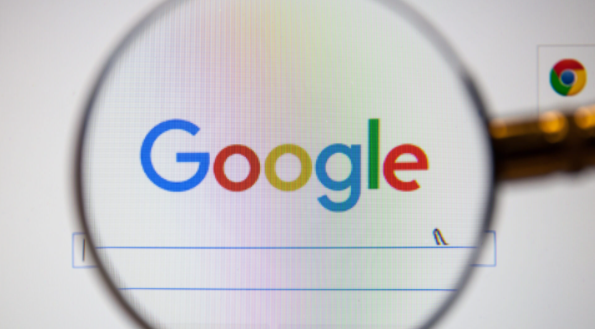 Chrome浏览器v306内存防护:影子堆栈(Shadow Stack)
Chrome浏览器v306内存防护:影子堆栈(Shadow Stack)
 Chrome浏览器内存泄漏自动检测与修复脚本编写
Chrome浏览器内存泄漏自动检测与修复脚本编写
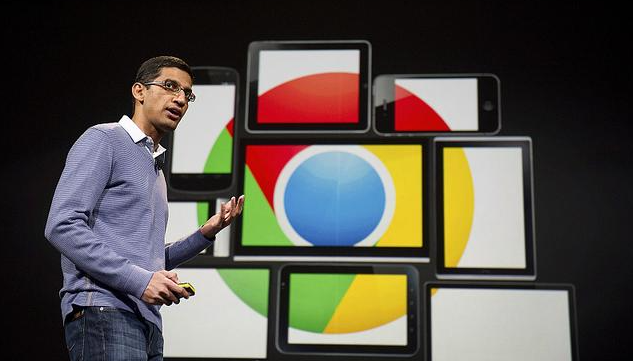

手机谷歌浏览器中的书签可以通过Google账号实现同步。本文介绍如何通过Google账号在不同设备之间同步书签,轻松访问收藏网址。
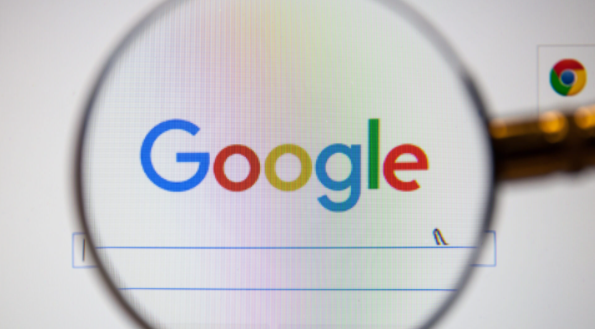
在谷歌浏览器中查看并管理网络请求的日志,优化网页性能。本文将介绍如何使用开发者工具检查网络请求的日志,排查问题,提升网页加载速度。

Chrome浏览器v306引入影子堆栈(Shadow Stack)技术,加强对返回地址篡改攻击的防护,有效降低缓冲区溢出漏洞带来的安全风险。
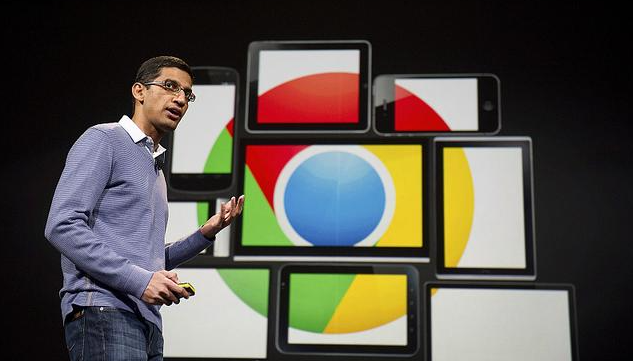
本文讲解如何编写自动检测和修复内存泄漏的脚本,提升Chrome浏览器的性能和内存管理能力。
