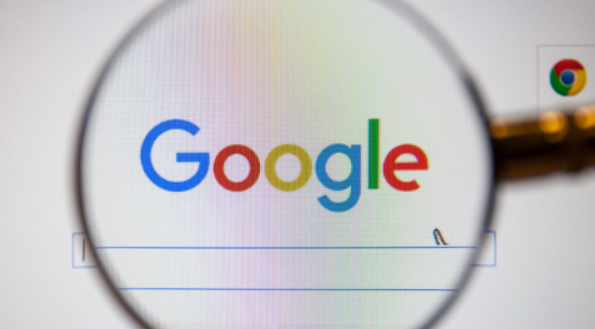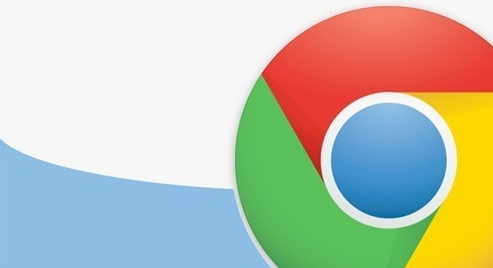Windows上Chrome的GPU加速使用问题
在Windows上使用Chrome浏览器时,GPU加速功能可以显著提升网页渲染和视频播放的性能。然而,有时用户可能会遇到与GPU加速相关的问题,如浏览器崩溃、卡顿或电池耗电过快等。以下是关于如何在Windows上解决Chrome的GPU加速使用问题的详细教程:

一、启用或禁用GPU加速
1、启用GPU加速:
- 打开Chrome浏览器,点击右上角的菜单图标(三个点),然后选择“设置”。

- 在设置页面中,向下滚动并点击“系统”选项。
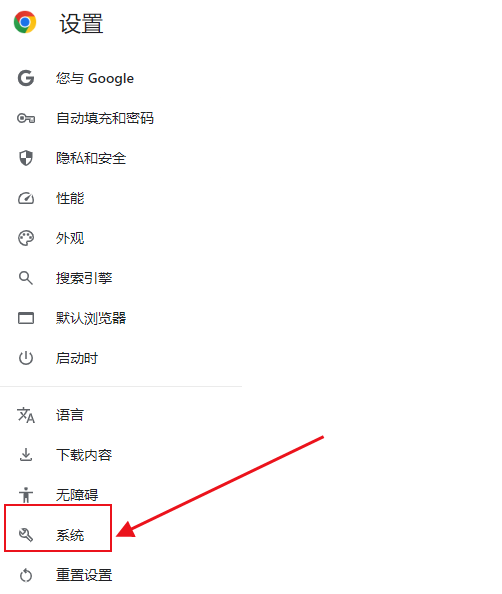
- 在“系统”部分,勾选“使用图形加速功能(如果可用)”。
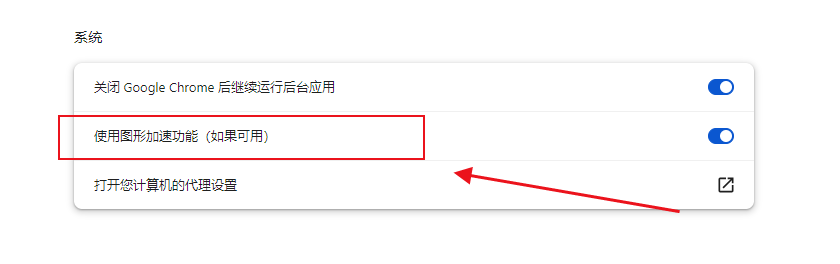
2、禁用GPU加速:
- 如果你遇到与GPU加速相关的问题,可以尝试禁用它。按照上述步骤进入“系统”设置,取消勾选“使用图形加速功能(如果可用)”,然后重启浏览器。
二、强制启用GPU加速
如果Chrome的GPU加速似乎没有生效,你可以尝试以下方法强制启用:
1、在地址栏中输入`chrome://flags/#ignore-gpu-blocklist`,然后按回车。
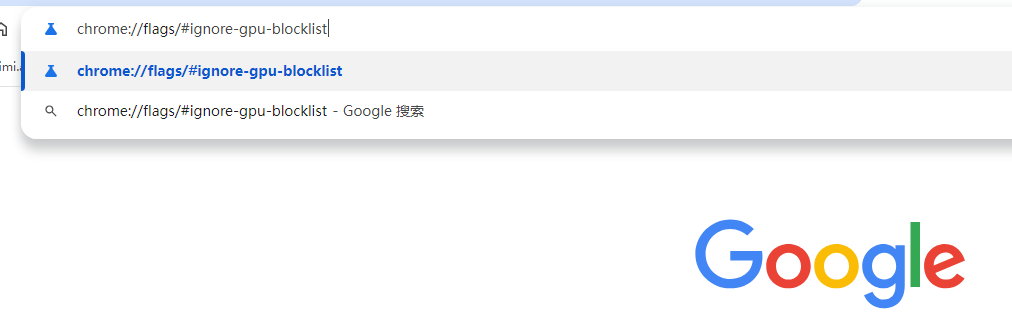
2、将“Override software rendering list”项设置为“Enabled”。
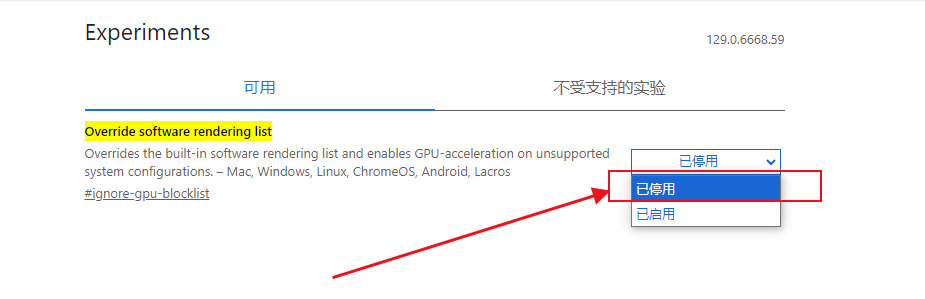
3、重启Chrome浏览器以使更改生效。
三、验证GPU加速状态
要验证GPU加速是否已启用或被禁用,可以在Chrome地址栏中输入`chrome://gpu/`,然后查看“Graphics Feature Status”下的状态。如果大多数选项都显示为“硬件加速”,则说明GPU加速已启用;如果显示为“软件绘制”,则说明GPU加速被禁用或存在问题。
四、注意事项
1、兼容性问题:并不是所有的显卡都支持GPU加速。如果你的显卡不支持GPU加速,开启该功能可能会导致浏览器崩溃或出现其他问题。在这种情况下,你可以选择关闭GPU加速或尝试升级你的显卡驱动程序。
2、电池续航时间:开启GPU加速可能会消耗更多的电池电量。在移动设备上使用Chrome浏览器时,请注意电池续航时间。
3、安全风险:开启GPU加速可能会增加一些安全风险,因为某些恶意软件可能会利用GPU的特性来攻击你的系统。请确保你的浏览器和操作系统保持最新状态,并定期进行安全更新。
4、关闭不必要的扩展程序:一些扩展程序可能会影响GPU加速的性能。在开启GPU加速后,尝试关闭不必要的扩展程序,以观察是否有所改善。
5、检查浏览器版本:确保你使用的是最新版本的Chrome浏览器。开发者选项和功能可能在不同版本之间有所不同。
总的来说,通过以上步骤和注意事项,你应该能够在Windows上解决Chrome的GPU加速使用问题,并充分利用这一功能来提升浏览器性能。