Chrome浏览器如何通过标签页管理提升浏览效率
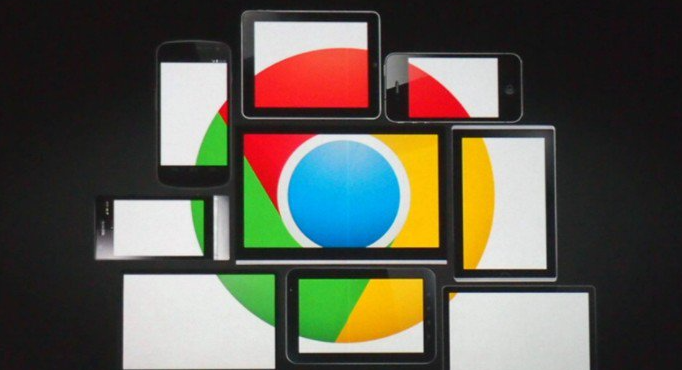
1. 快捷键操作:使用快捷键可快速打开、关闭、切换标签页。按`Ctrl + T`(Windows系统)或`Command + T`(Mac系统)快速打开新标签页,按`Ctrl + W`(Windows系统)或`Command + W`(Mac系统)关闭当前标签页,按`Ctrl + Tab`(Windows系统)或`Command + Tab`(Mac系统)在标签页间切换,还可用`Ctrl + 1/2/3…`(Windows系统)或`Command + 1/2/3…`(Mac系统)快速切换到指定位置的标签页。
2. 鼠标手势操作:在Chrome浏览器中,可启用鼠标手势功能来管理标签页。例如,按住鼠标右键并向右滑动可快速关闭当前标签页,向左滑动可返回上一个标签页,向下滑动可打开新标签页等。不同的鼠标手势可根据个人习惯进行自定义设置,通过鼠标手势能更便捷地操作标签页,提高浏览效率。
3. 标签页分组管理:将相关的标签页进行分组,便于同时管理和切换。例如,在工作相关的标签页组中,可包含文档编辑、邮件、项目管理等网页;在娱乐相关的标签页组中,可包含视频播放、音乐播放、游戏等网页。通过拖动标签页,将它们排列在一起,形成逻辑上的分组,这样在需要切换不同任务时,能快速找到并切换到相应的标签页组。
4. 使用标签页冻结功能:对于暂时不用但又不想关闭的标签页,可将其冻结。在标签页上点击鼠标右键,选择“冻结标签页”选项,被冻结的标签页将不再占用系统资源,也不会自动刷新,当需要用到时,再点击右键选择“解冻标签页”即可恢复。
5. 安装标签页管理扩展程序:Chrome浏览器有丰富的扩展程序可用于标签页管理。例如,“OneTab”扩展程序可将多个标签页合并为一个列表,点击扩展程序图标即可将所有标签页转换为列表形式,需要时再从列表中恢复标签页,节省浏览器资源和屏幕空间;“Toby”扩展程序则提供更强大的标签页管理功能,如标签页搜索、分组、排序、预览等,方便用户快速找到和管理所需的标签页。
猜你喜欢
Chrome的扩展程序如何手动更新
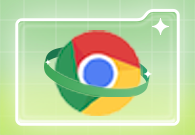 使用Google浏览器的开发者工具进行网页调试
使用Google浏览器的开发者工具进行网页调试
 谷歌浏览器无法上传图片怎么办
谷歌浏览器无法上传图片怎么办
 Chrome浏览器如何查看并修复加载慢的页面
Chrome浏览器如何查看并修复加载慢的页面
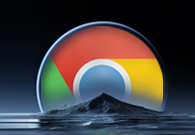
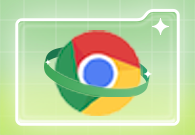
有很多用户不清楚Chrome的扩展程序如何手动更新?于是,本文为大家带来了详细的方法步骤。

学习如何使用Google浏览器的开发者工具进行网页调试,优化网站性能并解决问题。开发者工具不仅帮助你查看网页结构、调整样式,还可以调试JavaScript代码,提升开发效率和网页质量。

本篇文章给大家带来谷歌浏览器解决图片无法上传问题的详细操作方法,大家赶紧来看看了解一下吧。
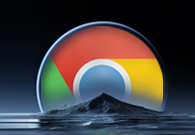
本文为各位用户介绍的是Chrome浏览器如何查看并修复加载慢的页面,希望这份Chrome浏览器操作教程,可为各位用户带来一定帮助。
