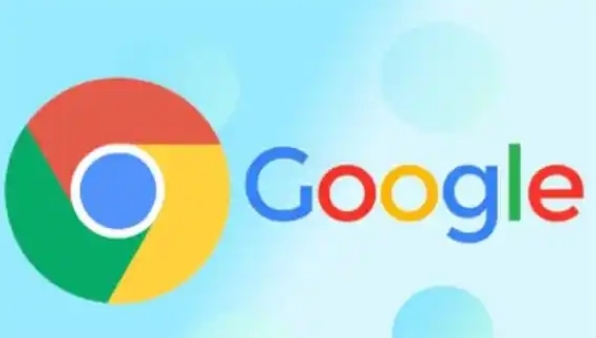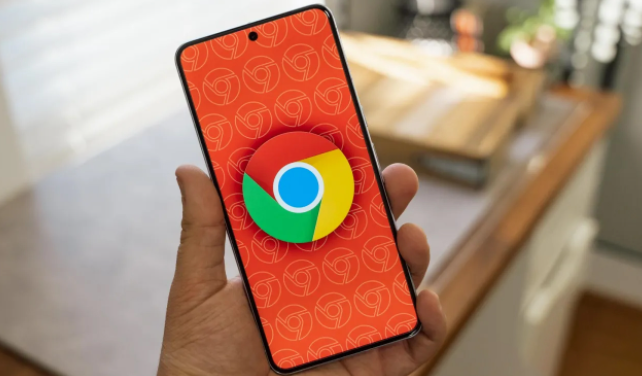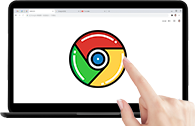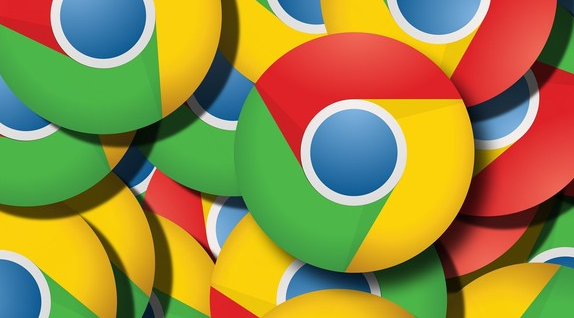Chrome浏览器如何查看网页中的网络请求和响应
本文将为大家介绍的是Chrome浏览器如何查看网页中的网络请求和响应,将从打开开发者工具、切换到网络面板、刷新页面以捕获网络活动等方面为大家做个详细的介绍。

一、打开开发者工具
1.快捷键开启:在Windows系统中,你可以使用`F12`键直接打开开发者工具。如果你使用的是Mac系统,则可以按`Command+Option+I`组合键来打开。
2.菜单栏操作:点击Chrome右上角的三个垂直排列的点(菜单按钮),选择“更多工具”,然后点击“开发者工具”。
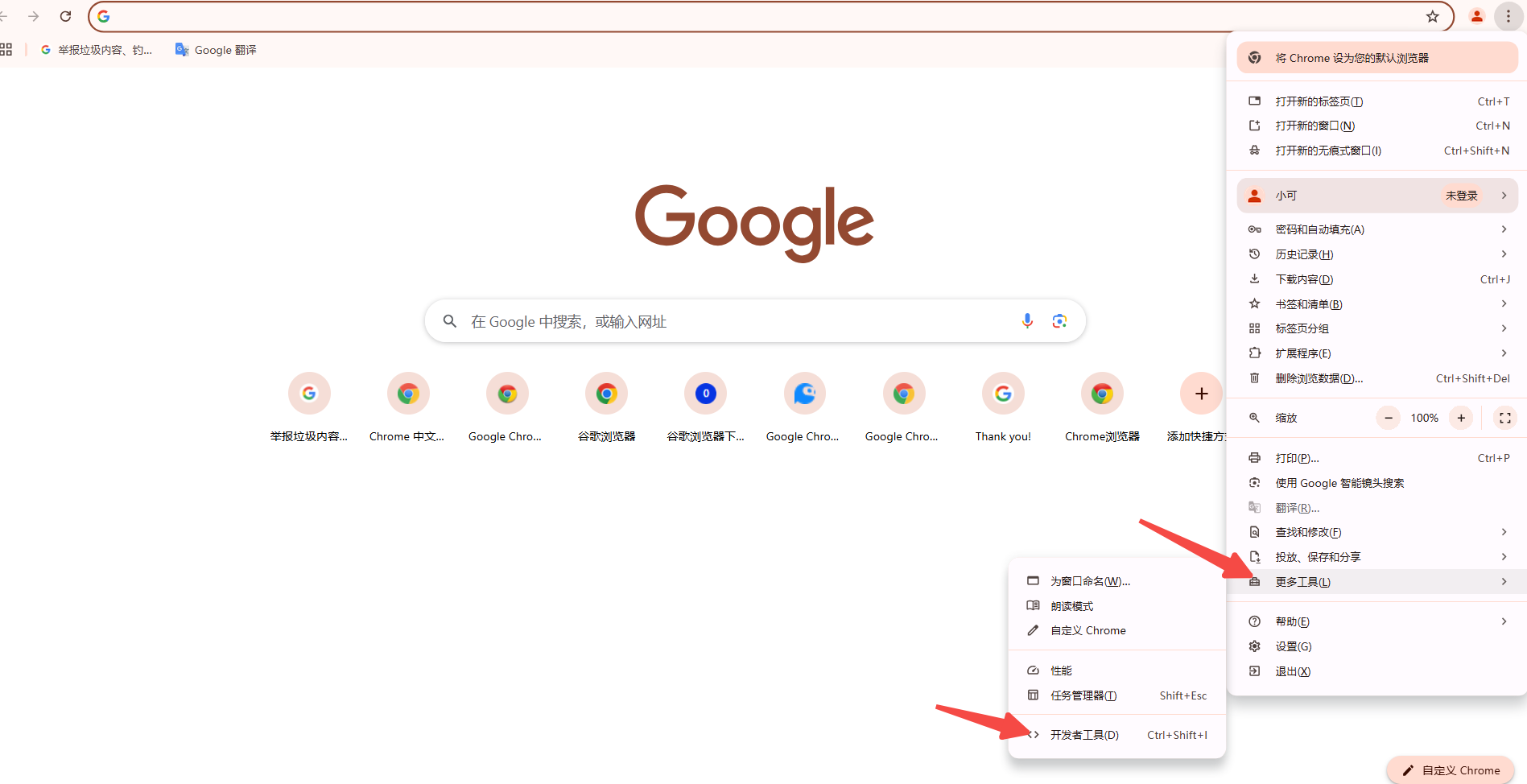
3.右键页面选择:你还可以在网页上任意位置点击鼠标右键,从弹出的上下文菜单中选择“检查”或“审查元素”,这样也可以打开开发者工具。
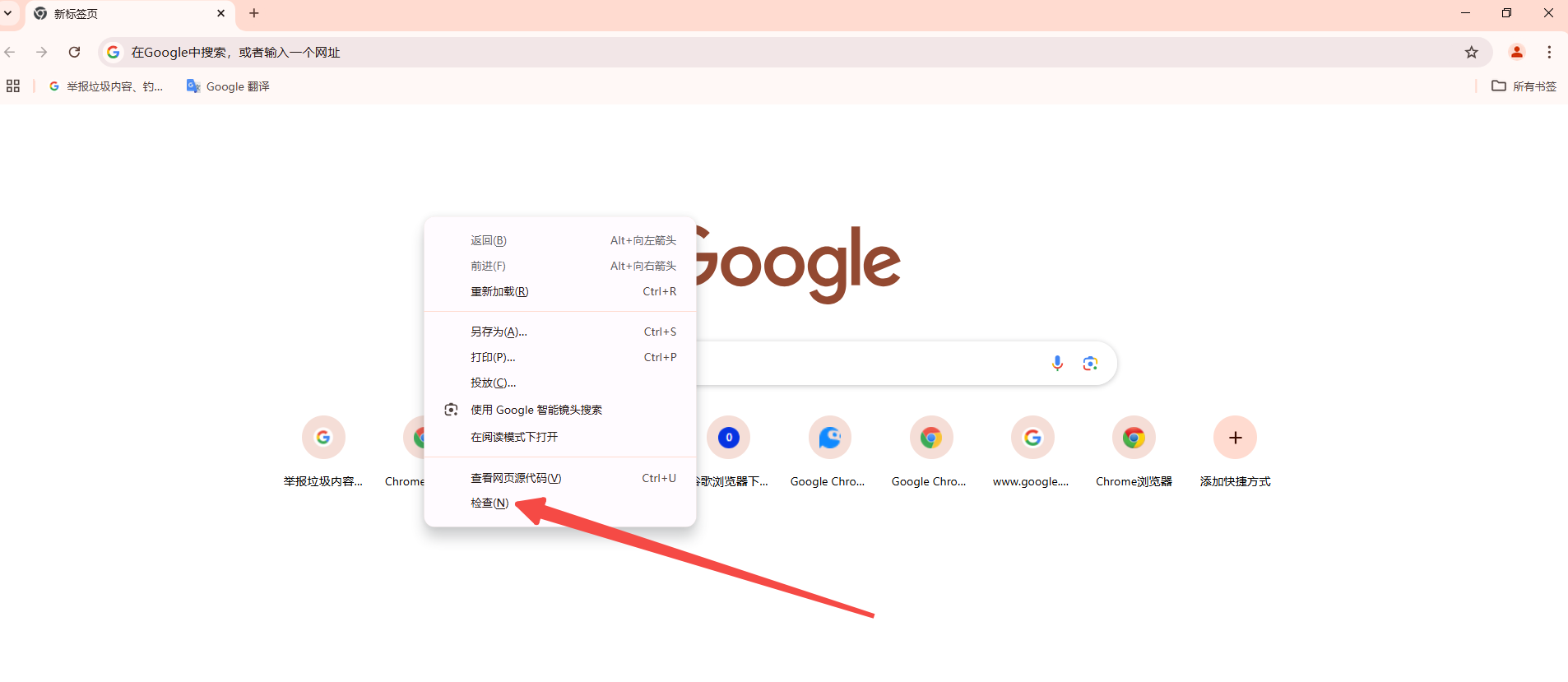
二、切换到网络面板
1.打开开发者工具后,你会看到顶部有几个标签页,包括Elements、Console、Sources等。请点击“Network”(网络)标签页切换到网络面板。
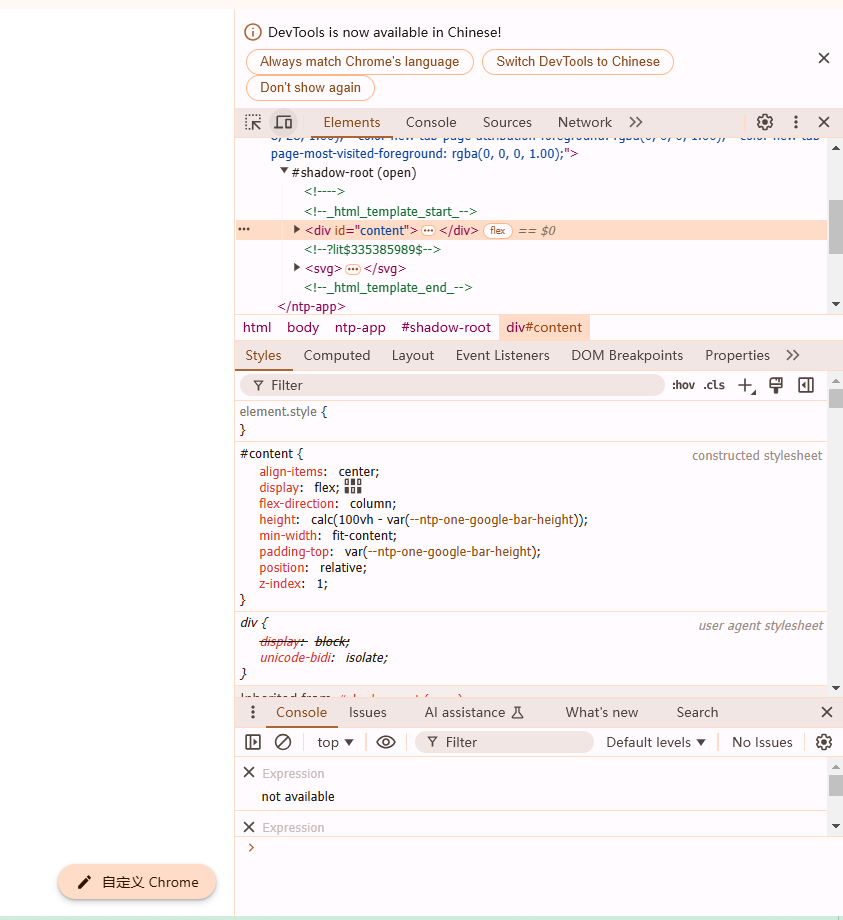
2.如果你没有看到“Network”选项,请先确保你的开发者工具是最新版本,有时可能需要重启浏览器以确保所有功能都是可用的。
三、刷新页面以捕获网络活动
1.首次加载页面:当网络面板处于活动状态时,首次加载网页会自动开始捕获所有的网络请求。
2.手动刷新:如果需要重新捕获网络请求,可以点击开发者工具顶部的刷新按钮(通常是一个圆形箭头图标),或者按下`Ctrl+R`(Windows/Linux)/`Command+R`(Mac)来手动刷新页面。
3.捕获特定交互:为了捕获特定的用户交互产生的网络请求,如点击按钮或提交表单,请确保在执行这些操作之前已经打开了网络面板并处于就绪状态。
四、分析网络请求
1.概览
-在网络面板中,你将看到一个列表,其中包含了当前页面所有的网络请求。每一行代表一个独立的HTTP请求。
-默认情况下,列表是按照请求发生的时间顺序排序的,最新的请求显示在最上面。你可以通过点击列标题来改变排序方式,例如按照状态码、文件大小或加载时间排序。
2.详细信息
-点击任何一个请求行,都会展开显示该请求的详细信息。这些信息通常分为几个部分,包括Headers、Preview、Response和Timing等。
-Headers:在这里你可以看到请求和响应的头部信息,包括HTTP方法、状态码、URL以及其他元数据。这对于调试认证问题或CORS策略非常有用。
-Preview:这部分提供了请求或响应内容的预览,对于JSON格式的数据尤为有用,因为它会格式化显示JSON结构,便于阅读。
-Response:如果你想查看完整的响应内容,可以切换到“Response”标签页。这里会显示原始的HTTP响应体,对于调试后端返回的数据非常重要。
-Timing:这个标签页显示了请求的各个阶段的时间消耗,帮助你识别性能瓶颈。
3.过滤与搜索
-使用网络面板顶部的过滤器输入框可以快速找到特定的请求。你可以输入文本来匹配URL、域名或其他属性。
-通过点击“All”、“XHR”、“Doc”、“CSS”、“Images”等标签,你可以过滤出特定类型的请求,这对于专注于某一类资源非常有用。

4.保存与分享
-如果你需要保存某个请求的详细信息以便后续分析,可以右键点击该请求,然后选择“Copy”->“Copy as cURL”将其复制为命令行工具可以使用的格式,或者选择“Save asHAR with content”将其导出为HAR文件,这是一种用于记录web页面性能分析结果的标准格式。
-你还可以通过右键菜单中的“Copy All asHAR”选项来导出整个会话的网络请求数据。
五、高级技巧
1.断点调试网络请求:在“Network”面板中,可以右键点击某个请求,选择“Block Request URL”来阻止特定的网络请求,这在调试第三方库或广告请求时非常有用。
2.修改请求头:同样在右键菜单中,选择“Edit request”,你可以编辑请求头信息,这对于测试不同的认证方式或自定义头部字段非常有用。
3.模拟不同设备:在开发者工具的右上角,有一个下拉菜单允许你模拟不同的设备类型(如移动设备、桌面设备)以及网络条件(如慢速3G网络)。这对于确保你的网站在不同环境下都能正常工作很有帮助。