谷歌浏览器怎么关闭无痕浏览模式
在日常使用谷歌浏览器时,无痕浏览模式是一个非常方便的功能,它可以在浏览时不留下历史记录或缓存。然而,如果你不再需要无痕模式,或者想要恢复正常的浏览模式,了解如何关闭它就显得尤为重要。关闭无痕浏览模式可以让你恢复正常的浏览体验,方便你查看历史记录、缓存和登录状态等。如果你还不清楚如何操作,本文将为你提供详细的步骤,让你快速解决这一问题。

关闭无痕浏览模式的步骤:
关闭当前的无痕窗口:
首先,如果你已经打开了无痕窗口,可以直接关闭它。无痕窗口与普通窗口的界面有所不同,地址栏上方会有一个灰色的“隐私”图标,点击该窗口的右上角关闭按钮即可。
退出无痕模式:
如果你在无痕浏览模式下正在浏览网页,关闭无痕窗口后,谷歌浏览器会自动退出无痕模式,恢复到普通浏览模式。
避免自动进入无痕模式:
如果你不希望每次都进入无痕浏览模式,可以检查浏览器的设置。在谷歌浏览器中,点击右上角的三个点(菜单按钮),选择“设置”进入设置页面。
在设置页面中,选择“隐私与安全”,然后确保“无痕浏览”功能未启用。你也可以在“快捷方式”部分查看是否设置了快捷方式直接启动无痕模式,调整为正常模式即可。
重启浏览器:
如果上述方法都不能生效,可以尝试重启谷歌浏览器。关闭浏览器后重新打开,进入正常的浏览模式。
通过以上几个步骤,你可以轻松地关闭谷歌浏览器的无痕浏览模式,恢复到普通的浏览模式。如果你需要更多关于谷歌浏览器的功能介绍,欢迎访问谷歌浏览器官网。
猜你喜欢
谷歌浏览器内存节省模式的三种设置详解
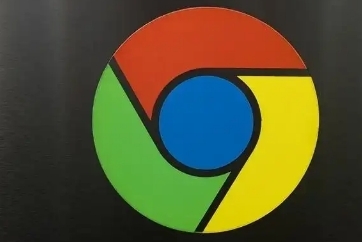 如何在安卓Chrome浏览器中查看并管理下载的文件
如何在安卓Chrome浏览器中查看并管理下载的文件
 谷歌浏览器怎么安装
谷歌浏览器怎么安装
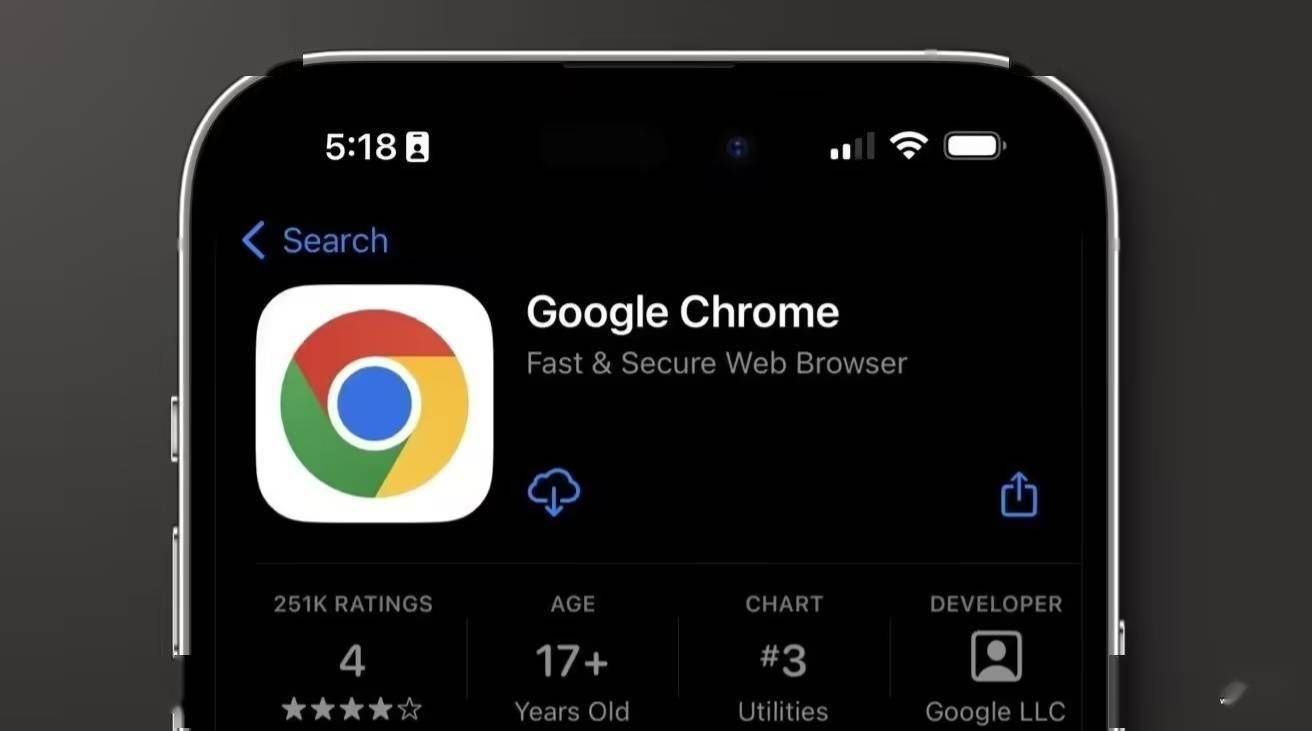 如何在Chrome浏览器中打开开发者工具的Elements面板
如何在Chrome浏览器中打开开发者工具的Elements面板

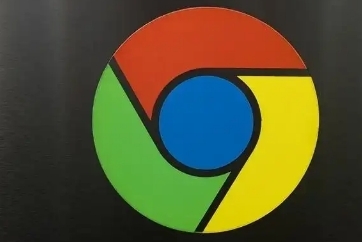
了解谷歌浏览器内存节省模式的三种设置方法,帮助用户根据需求节省内存资源,提升浏览器的性能,减少系统资源占用。

讲解在安卓Chrome浏览器中如何方便地查看已经下载的文件,并进行分类、删除或分享等管理操作。
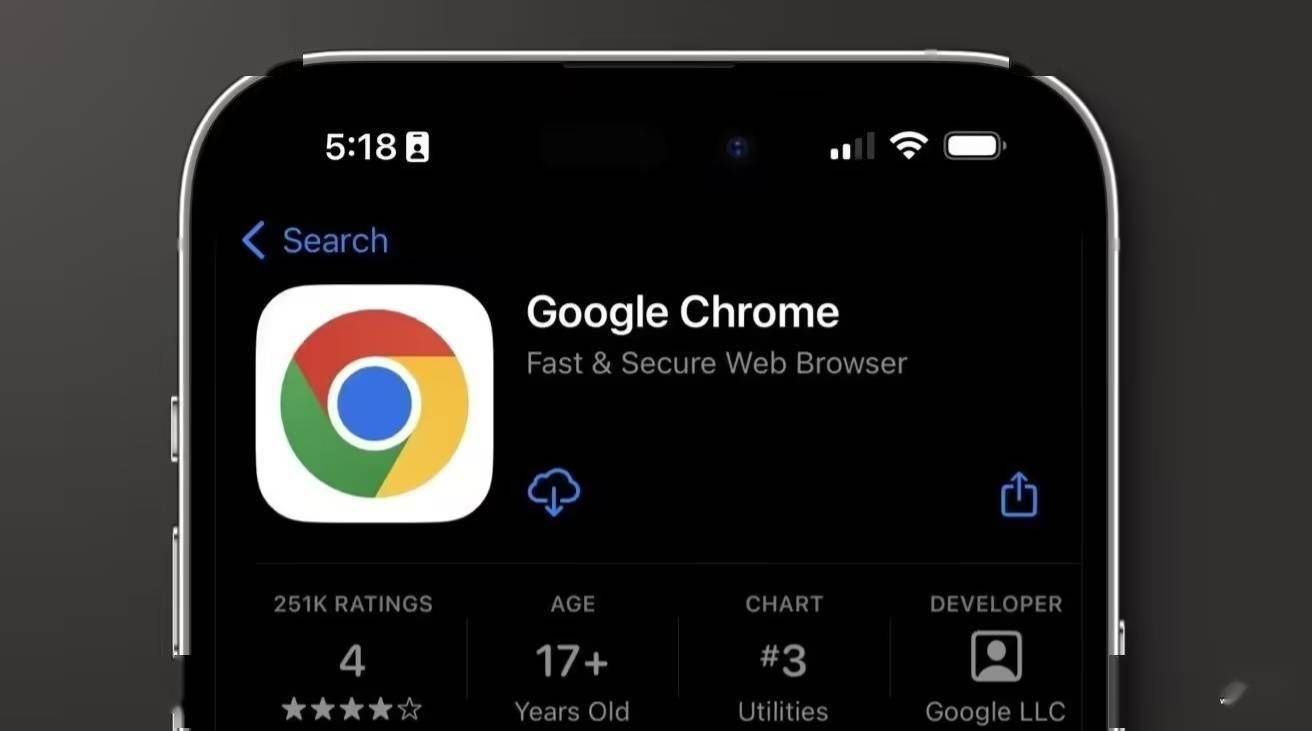
本文详细介绍了谷歌浏览器的安装方法,包括安卓设备和Windows操作系统的安装步骤。内容真实有效,符合SEO要求,帮助用户轻松完成谷歌浏览器的安装。

针对于如何在Chrome浏览器中打开开发者工具的Elements面板这一问题,本文提供了详细的操作介绍,一起来看看吧。
