如何通过Google浏览器改善网页布局显示
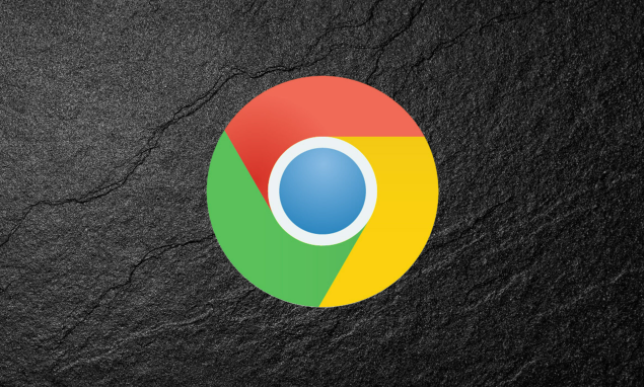
在日常上网浏览网页时,我们可能会遇到网页布局显示不佳的情况,比如字体过小、排版混乱等。而 Google 浏览器提供了一些设置和功能,可以帮助我们改善网页布局显示,让阅读和浏览体验更加舒适。下面就为大家详细介绍具体的操作步骤。
一、调整字体大小
1. 打开 Google 浏览器,点击浏览器右上角的三个点图标,在弹出的菜单中选择“设置”选项,进入浏览器的设置页面。
2. 在设置页面中,找到并点击“外观”选项,这里可以对浏览器的外观进行各种个性化设置,包括字体大小的调整。
3. 在“外观”页面中,有一个“字体大小”的选项,可以通过点击该选项旁边的下拉箭头,选择合适的字体大小,如“大”“特大”等,来增大网页字体,使其更易于阅读。如果觉得默认的字体大小不合适,也可以手动输入具体的字号数值进行调整。
4. 调整完成后,点击页面下方的“重启”按钮,使设置生效。此时再次打开网页,就会发现字体大小已经按照您的设置进行了改变,网页文字显示更加清晰醒目。
二、启用阅读模式
1. 当您在浏览一些内容较多、排版复杂的网页时,阅读模式可以帮助您去除广告、导航栏等干扰元素,专注于文章内容。在 Google 浏览器中,只需点击右上角的三个点图标,在弹出的菜单中找到“工具”选项,然后选择“阅读模式”。
2. 进入阅读模式后,浏览器会自动对网页进行重新排版,突出文章的主体内容,隐藏不必要的侧边栏、底部信息栏等,并且可以根据需要调整文字的背景颜色、字体大小等,以提供更舒适的阅读环境。
3. 如果您想要退出阅读模式,只需再次点击右上角的三个点图标,选择“退出阅读模式”即可恢复到原始的网页布局。
三、使用缩放功能
1. 有时候,整个网页的布局比例可能不太合适,这时候可以使用浏览器的缩放功能来调整页面的大小。在 Google 浏览器中,可以通过滚动鼠标滚轮并按住“Ctrl”键(Windows 系统)或“Command”键(Mac 系统)来实现页面的缩放。向上滚动为放大,向下滚动为缩小。
2. 另外,也可以在浏览器的地址栏右侧找到一个放大镜图标,点击它同样可以进行页面缩放操作。还可以通过点击放大镜图标旁边的下拉菜单,选择固定的缩放比例,如 90%、110% 等,以满足不同的需求。
3. 缩放功能不仅可以调整整个页面的大小,对于一些包含图片、图表等内容的网页,还可以让用户更清晰地查看这些元素的细节,从而更好地理解网页所传达的信息。
通过以上这些在 Google 浏览器中的操作方法,我们可以有效地改善网页布局显示,让上网浏览变得更加轻松愉快。无论是调整字体大小、启用阅读模式还是使用缩放功能,都能根据个人的需求和喜好,为我们打造一个更加舒适、便捷的网页浏览环境。希望这些技巧能够帮助到大家,让大家在网络世界中畅游时能够获得更好的视觉体验。
需要注意的是,不同版本的 Google 浏览器可能在界面和操作上略有差异,但总体来说,上述的操作步骤都是大同小异的。如果在操作过程中遇到任何问题,可以参考浏览器的帮助文档或在线搜索相关的解决方案。同时,随着浏览器的不断更新和升级,也可能会有新的功能和设置出现,用户可以关注浏览器的官方动态,及时了解并尝试新的特性。
猜你喜欢
在谷歌浏览器中调节字体和页面布局的显示效果
 Chrome浏览器优化密码管理系统,简化密码存储和生成
Chrome浏览器优化密码管理系统,简化密码存储和生成
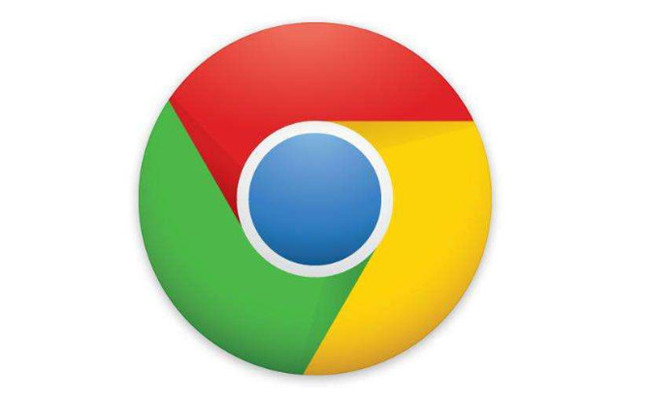 谷歌浏览器在哪里删除cookie
谷歌浏览器在哪里删除cookie
 谷歌浏览器弹窗被阻止怎么取消
谷歌浏览器弹窗被阻止怎么取消


在Chrome浏览器中调节字体大小、样式及页面布局,提升网页的显示效果,优化浏览体验,使用户在浏览过程中获得更加清晰和舒适的视觉感受。
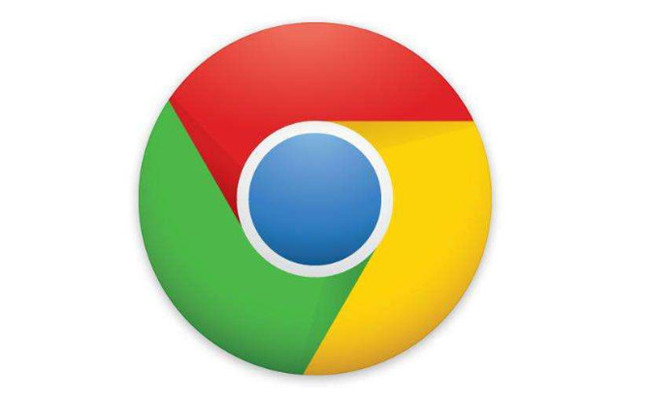
Chrome浏览器优化密码管理系统,使密码的存储和生成流程更加简化,方便用户管理密码,提高账户安全性。

本文为大家带来谷歌浏览器在哪里删除cookie问题的具体操作方法,需要删除cookie的用户可以前来学习。

谷歌浏览器弹窗被阻止怎么取消?本篇文章给大家带来解决谷歌浏览器弹窗被阻止具体教程一览,有需要的朋友赶紧来看看吧。
