谷歌浏览器如何进行录音设置
谷歌浏览器如何进行录音设置?谷歌浏览器是大家非常喜欢的一款网络浏览器软件,这款浏览器具有丰富的功能,还能安装扩展程序,很多小伙伴喜欢在这款浏览器里办公或者娱乐,部分小伙伴在浏览器里需要开启麦克风权限进行操作,但是很多新手小伙伴都还不知道谷歌浏览器如何进行录音设置。本篇文章给大家带来谷歌浏览器启用麦克风权限具体教程,还不清楚如何在谷歌浏览器里录音的朋友赶紧来学习一下吧。

谷歌浏览器启用麦克风权限具体教程
1.直接打开一篇需要录制的网页,再点击右侧上方的三个点图标(如图所示)。
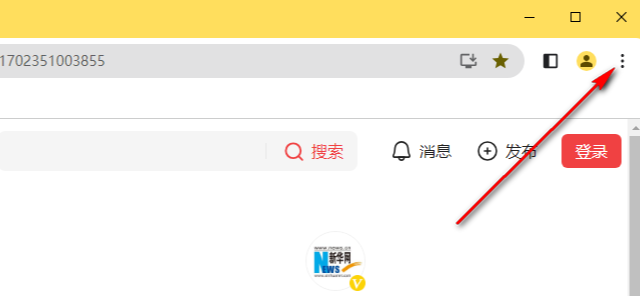
2.随后即可打开一个菜单选项,我们需要在菜单选项中将【更多工具】选项进行点击打开,之后在子选项中将【开发者工具】选项进行点击(如图所示)。
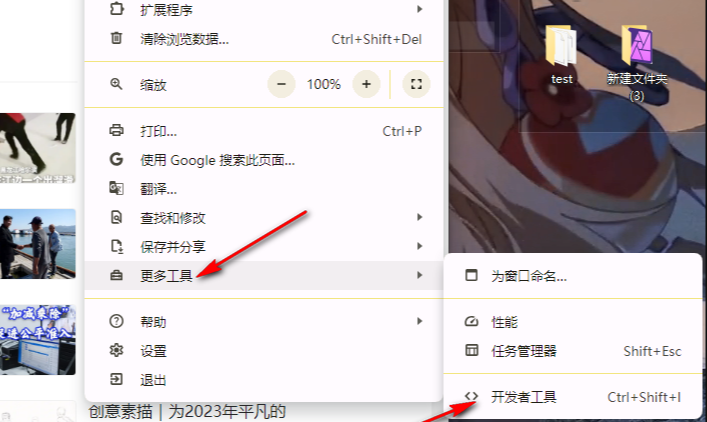
3.随后即可在页面的右侧打开一个开发者工具页面,将页面上箭头所指的图标点击打开,选择菜单选项中的【recorder】选项(如图所示)。
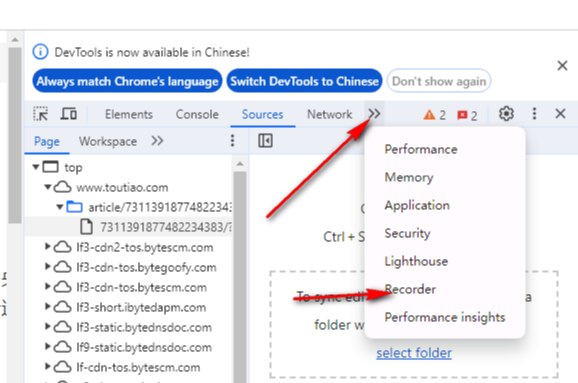
4.之后,在会弹出一个新的页面,将蓝色的图标按钮进行鼠标点击一下(如图所示)。

5.这时你就需要进行录音名称的设置,以及选择录音的格式,之后点击红色的按钮即可进行录音操作(如图所示)。
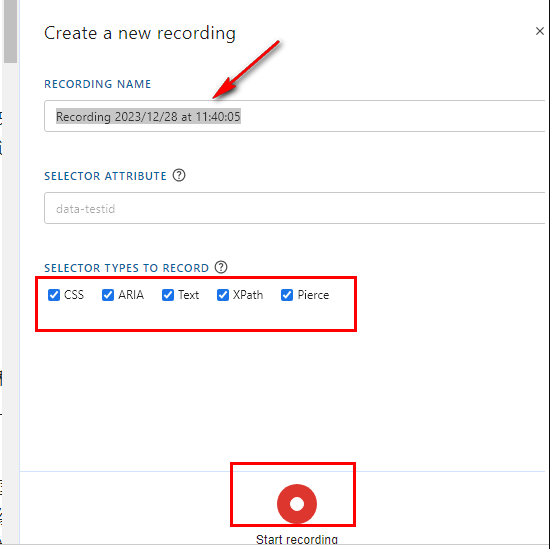
6.录音完成之后,再次点击红色的录音图标即可结束录音(如图所示)。

7.最后你可以将该录音点击下载图标导出到电脑中保存(如图所示)。
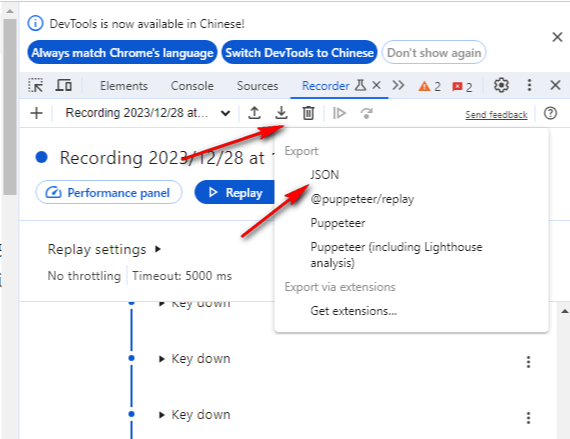
以上就是【谷歌浏览器如何进行录音设置?谷歌浏览器启用麦克风权限具体教程】的所有内容啦,希望能够帮助大家解决问题。
猜你喜欢
谷歌浏览器怎么注册
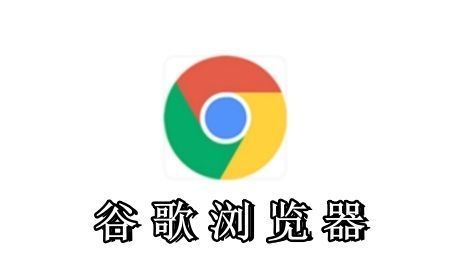 谷歌浏览器怎么添加书签
谷歌浏览器怎么添加书签
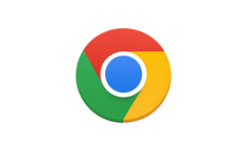 Chrome与360极速浏览器哪个支持更多设备
Chrome与360极速浏览器哪个支持更多设备
 谷歌浏览器如何实现无痕模式固定
谷歌浏览器如何实现无痕模式固定

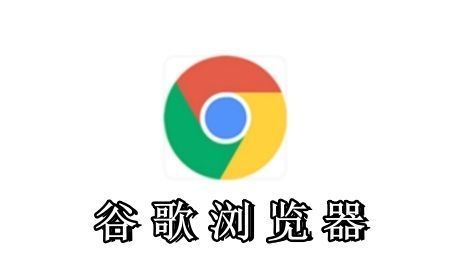
本文将为您提供如何在谷歌浏览器中注册Google账户的详细步骤。包括在谷歌浏览器内创建新账户的完整流程,确保用户能够顺利注册并享受个性化的浏览体验。
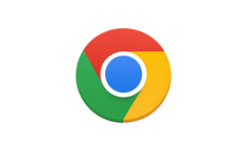
如何在谷歌浏览器添加书签达到快速访问网页的目的,今天就教大家谷歌浏览器添加书签步骤,快来和小编一起看看吧。

本文将为大家带来的是Chrome与360极速浏览器哪个支持更多设备?两款浏览器在支持更多设备方面,谁更胜一筹?相信你会在文章中找到答案的。

有一些用户不知道谷歌浏览器如何实现无痕模式固定?为此,本文提供了详细的操作步骤,希望可以帮助到各位。
